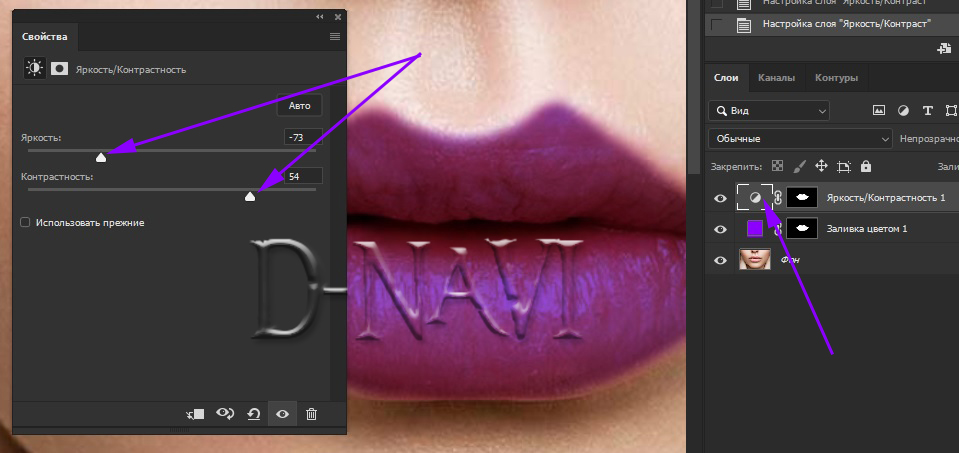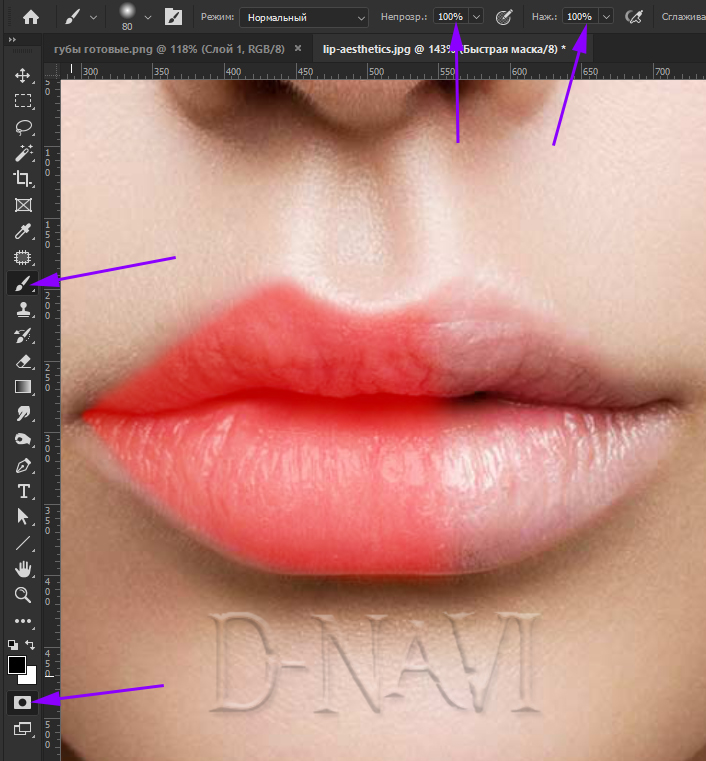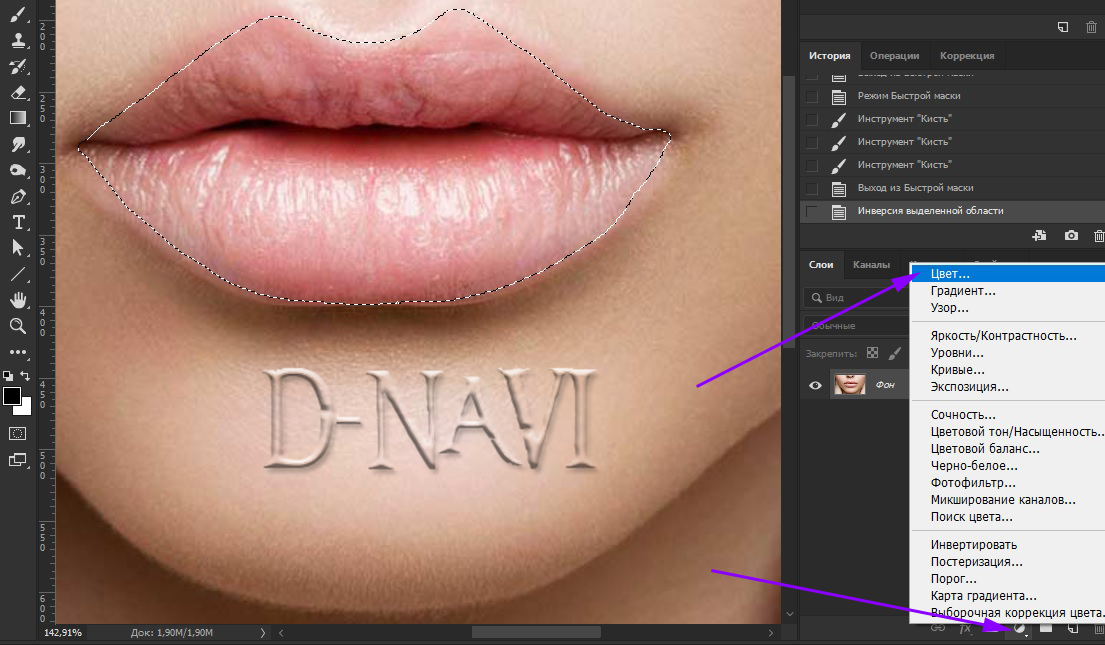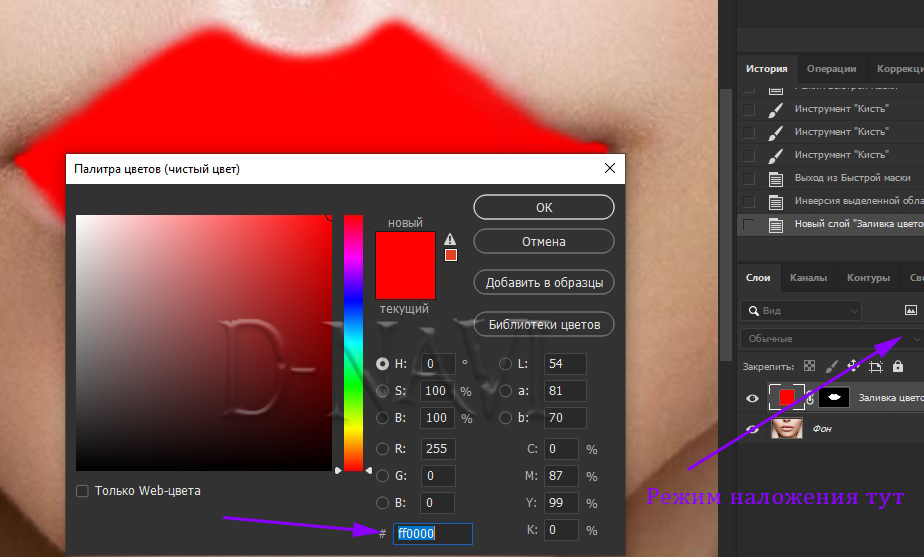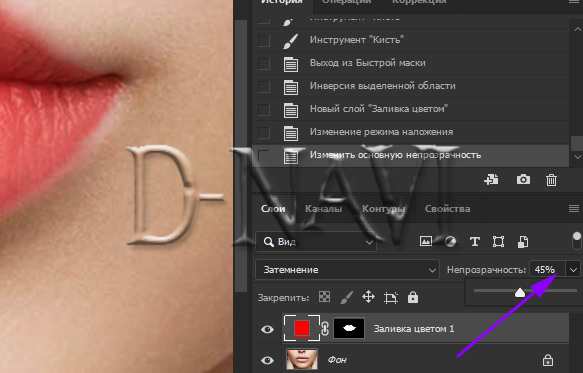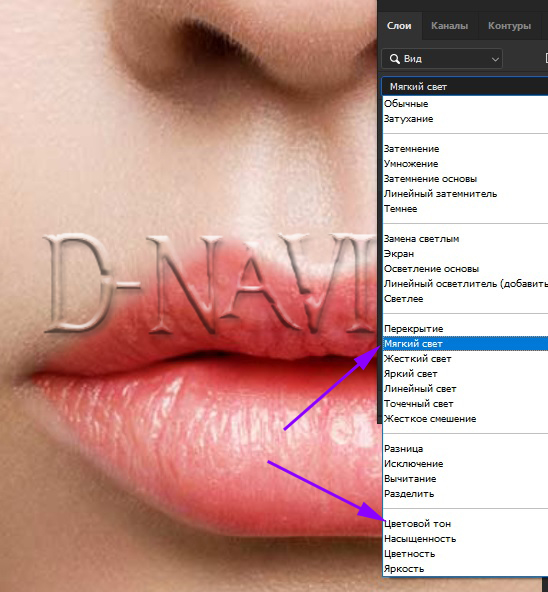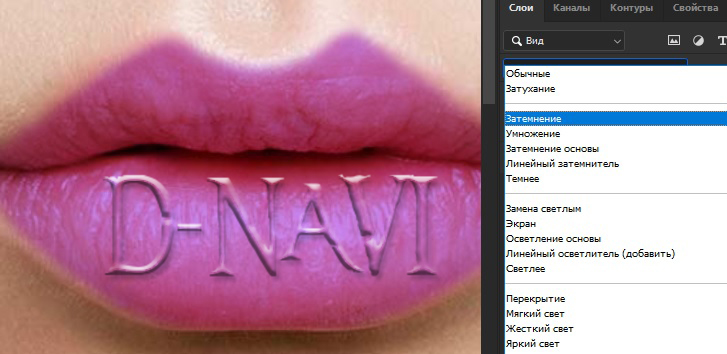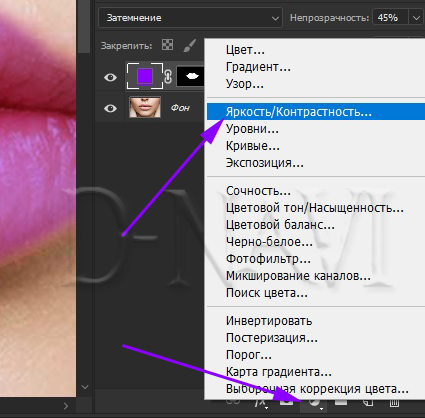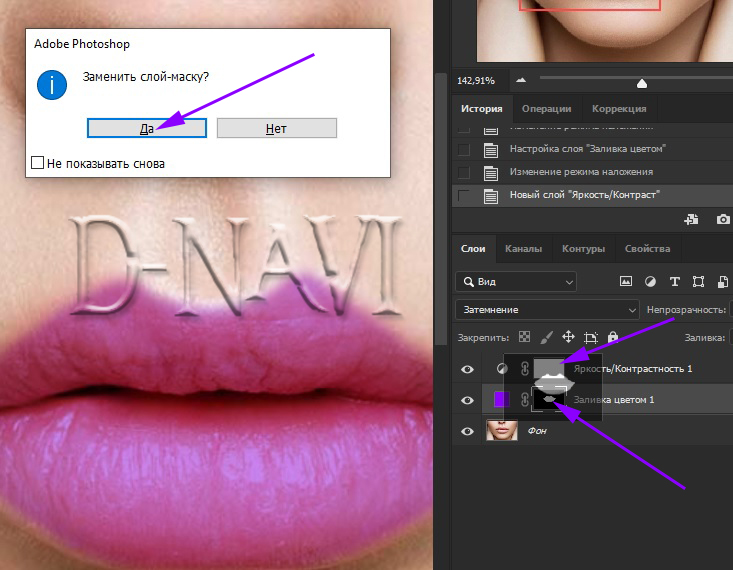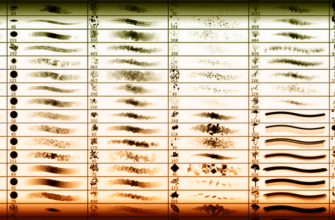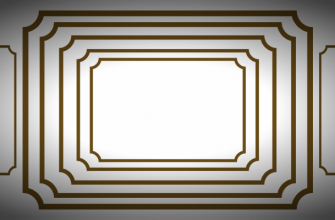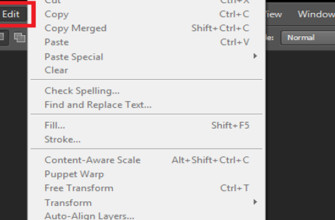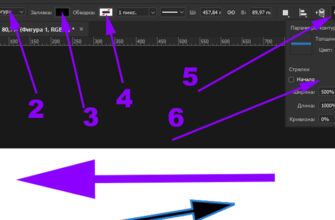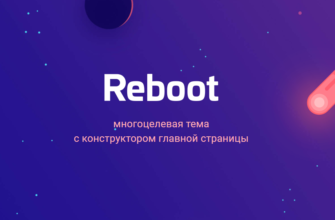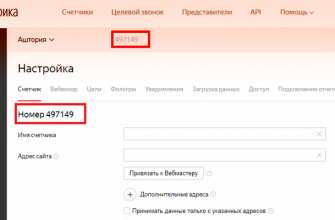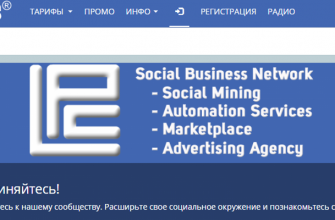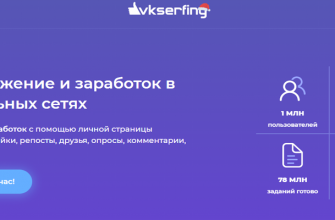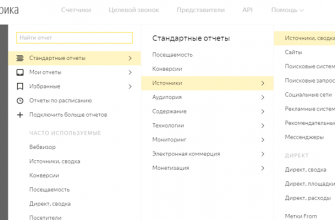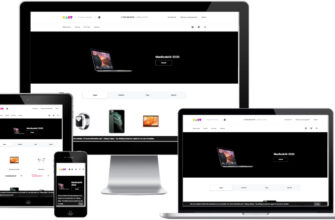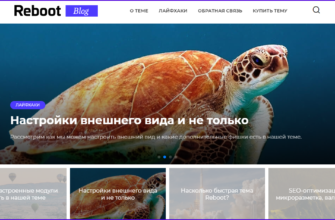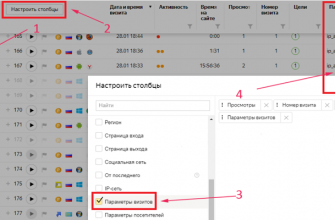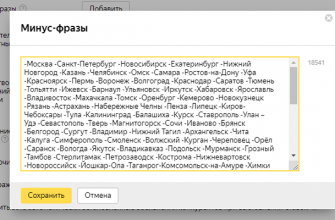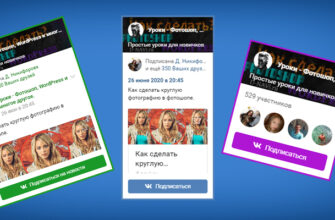Пошаговая инструкция в картинках
Самый лучший способ поменять цвет губ в Фотошопе, не много «замороченный», но даёт хороший результат.
Выбираем мягкую кисть (жёсткость 0%), подбираем её радиус с помощью квадратных скобок [ ]. Нажимаем на иконку маски и аккуратно закрашиваем губы.
Создаём выделение с помощью клавиши «Q».
Создаём инверсию выделенной области с помощью сочетания клавиш Shift + Ctrl + I и сразу переходим в панель слоёв, нам нужен красный цвет.
Режим наложения меняем на «Затемнение».
Непрозрачность ставим 45%
Снова идём в режим наложения, выбираем «Мягкий свет» или «Цветовой тон»
Кликае два раза кнопкой левой мыши по миниатюре цвета и выбираем фиолетовый цвет.
И снова меняем режим наложения на «Затемнение»
Все эти манипуляции мы делали для того, чтобы добиться наиболее широкого диапазона цветовой гаммы подбора красных оттенков наших губ.
Осталось ещё три быстрых шага. Переходим в панель слоёв, выбираем «Яркость/Контрастность»
На слое ниже (делаем его активным) выбираем маску слоя и с зажатой клавишей Alt, меняем маску «Яркость/Контрастность», нажимаем «Да».
Теперь кликаем два раза по миниатюре «Яркость/Контрастность» и с помощью ползунков подбираем нужный вам оттенок губ.