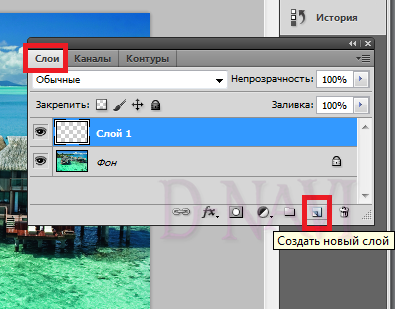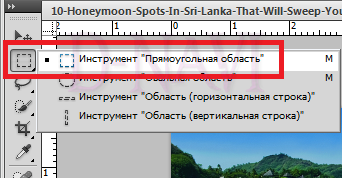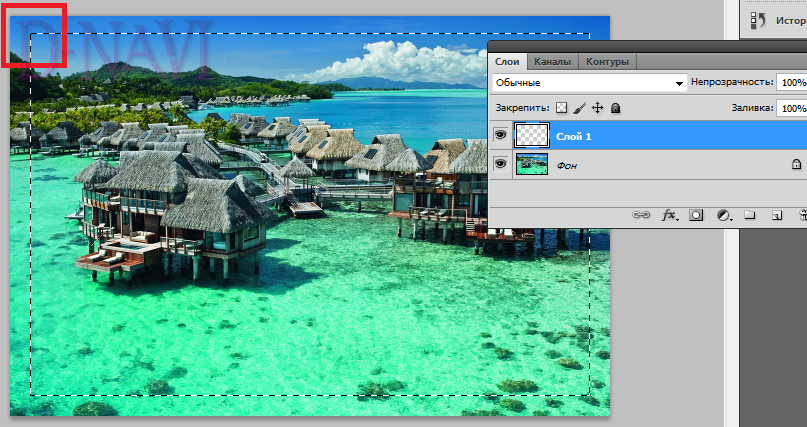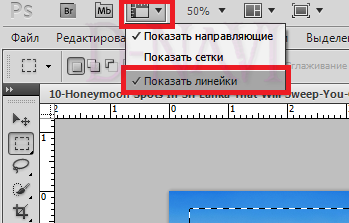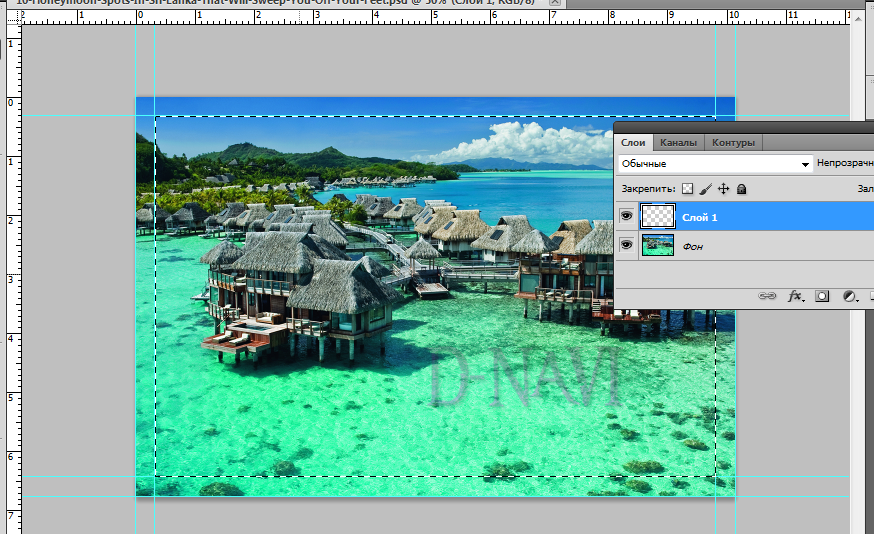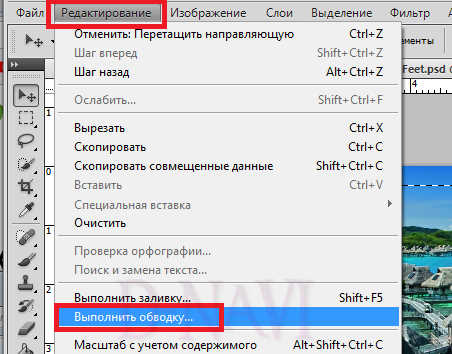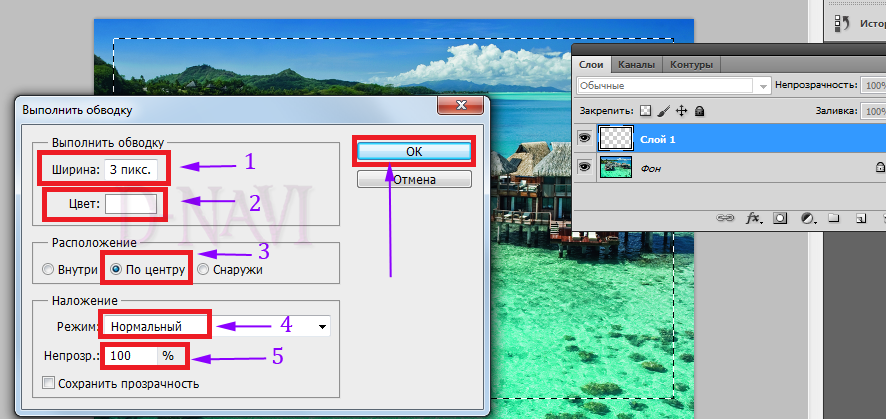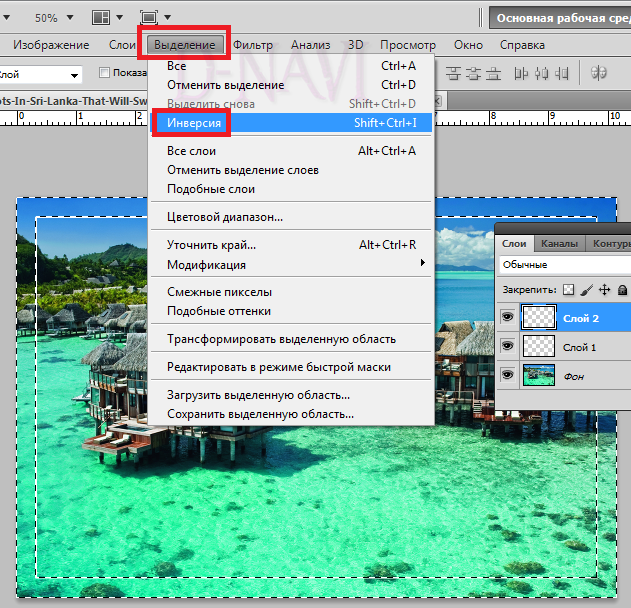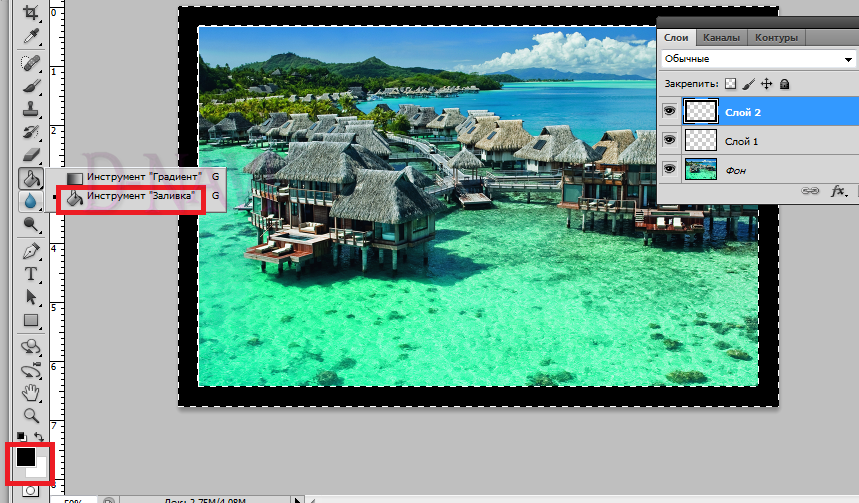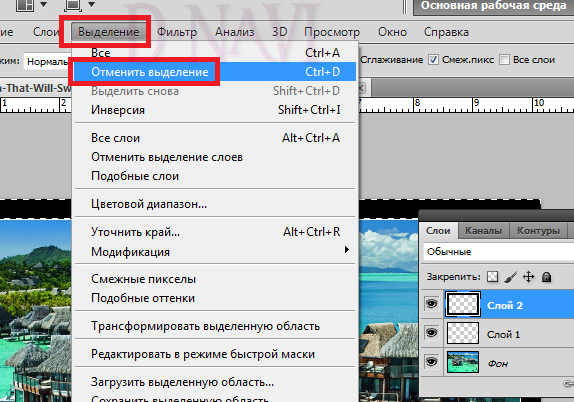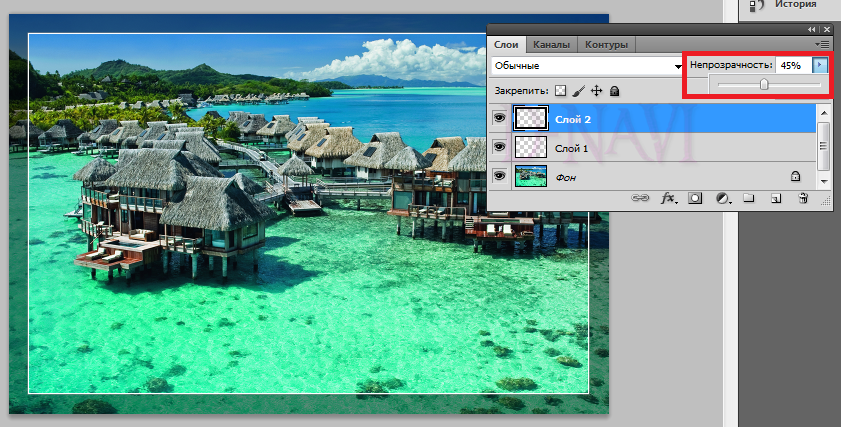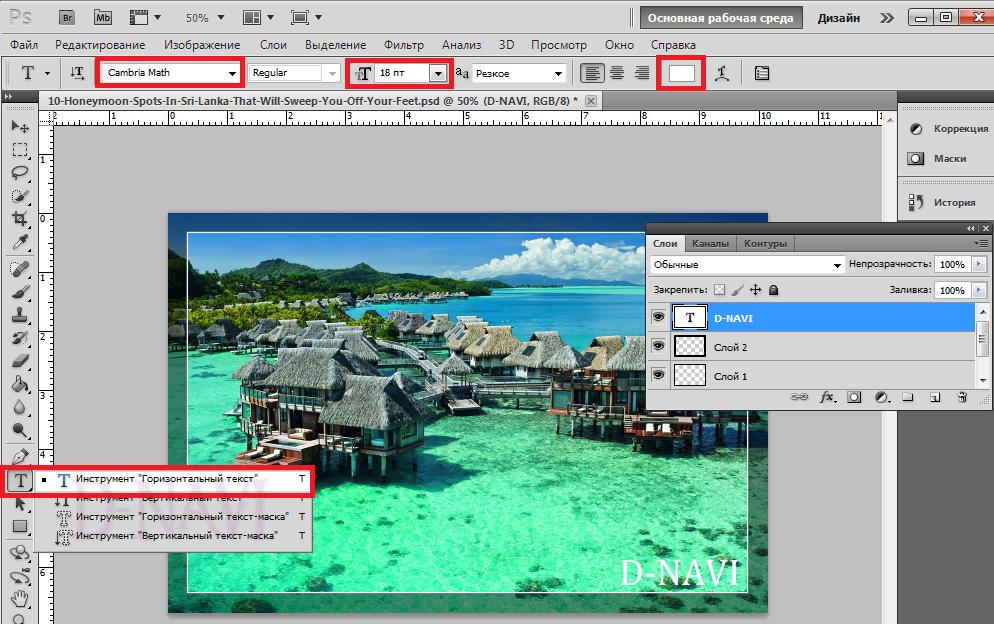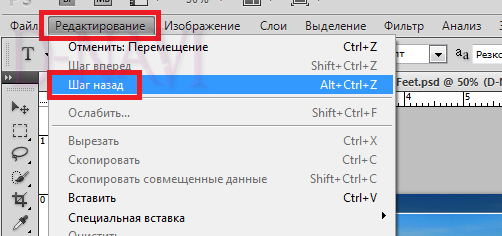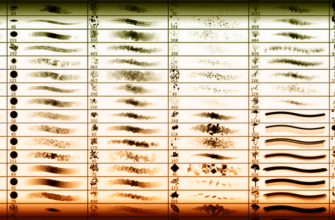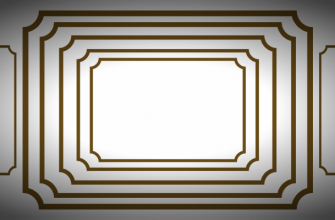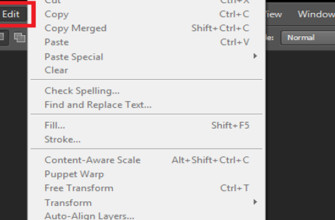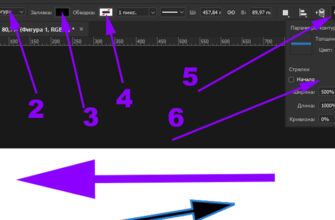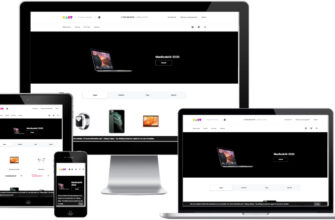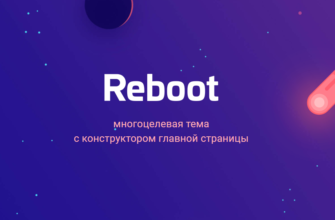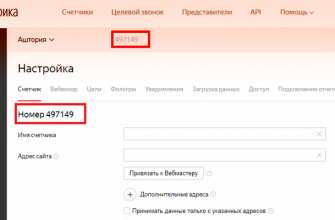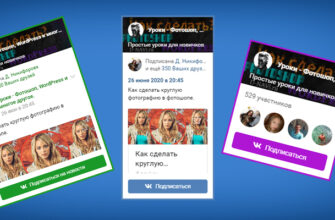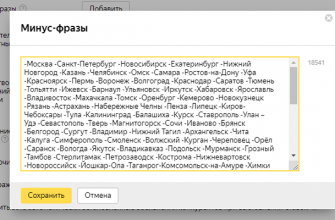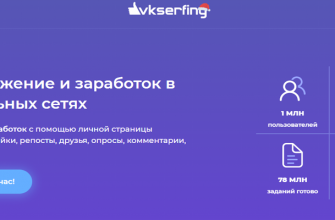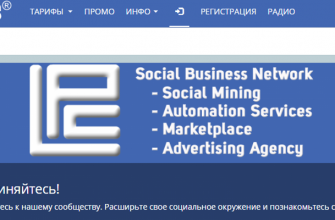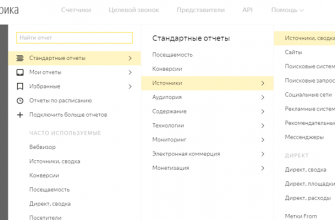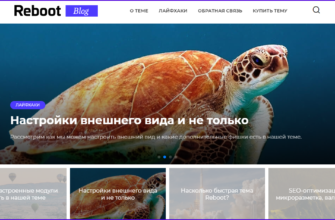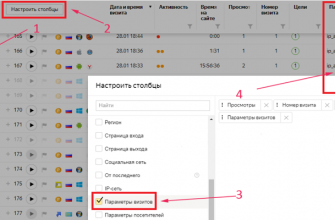Пошаговая инструкция в картинках.
Вот такую красивую рамку мы будем делать, состоящую всего из трёх элементов: белой линии «обводки», затемненный фон и подписи.
Создаём новый слой Ctrl+Shift+N или просто нажимаем, «создать новый слой»
Выбираем инструмент «прямоугольная область».
Зажимаем кнопку левой мыши где-нибудь и тянем, создавая, таким образом, необходимую выделенную область. По этой выделенной области как раз будет проходить белая линия обводки. Можете определить выделенную область на «глаз» или
более точно определить расстояние от края фотографии, нужно выбрать линейки сверху. Выбираем показать линейки (ставим галочку)
Наводим курсор на линейки, зажимаем кнопку левой мыши (тащим)и выставляем нужные нам границы со всех сторон.
Далее переходим редактирование и выбираем выполнить обводку.
1. Ширина в зависимости от вашей фотографии. Рекомендую использовать, от 1 до 3 пикселей в данном случае ставим 3 пикселя.
2. Задаёте цвет обводки, белый (или любой другой)
3. Расположение по центру
4. Режим «нормальный».
5. Непрозрачность 100%
Нажимаем OK.
Далее создаем ещё раз новый слой Ctrl+Shift+N и инвертируем наше выделение Ctrl+Shift+I (или заходим в «выделение» — «инверсия»).
В новую выделенную область заливаем , например чёрный цвет.
Выбираем черный цвет в палитре цветов.
Выбираем инструмент заливка, щелкаем по выделенной области – залили.
Дальше снимаем выделение Ctrl+ D (или идём в «выделение» — «отменить выделение»)
И уменьшаем непрозрачность у черной заливки, например до 45%.
У нас получилась вот такого вида рамка.
И осталось нанести надпись, если нужно.
Выбираем горизонтальный текст.
Необходимый шрифт.
Размер.
Цвет.
И пишем текст.
Если, что-то вас не устраивает в полученном результате, можно всегда откатить наши действия назад Ctrl+Alt+Z (или выбираем «Редактирование» — «Шаг назад»).
Таким простым и быстрым способом, мы создали достаточно красивую рамку.