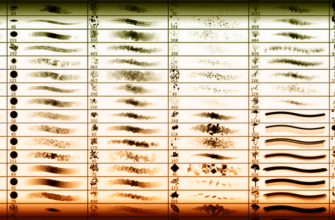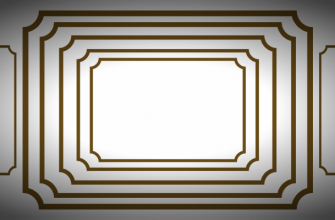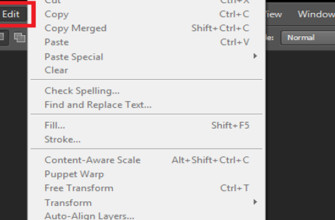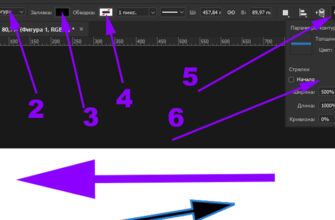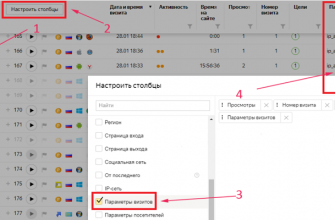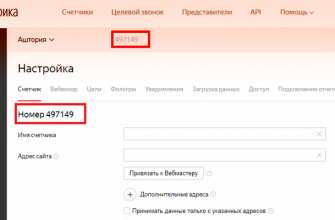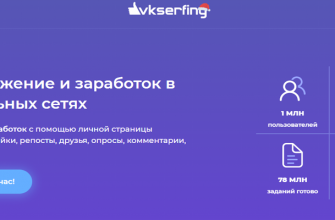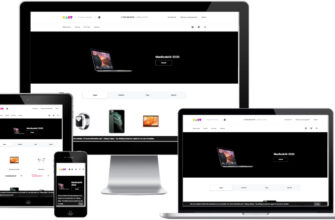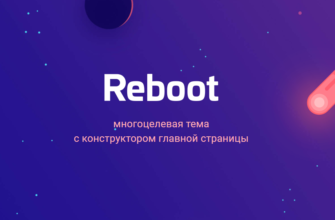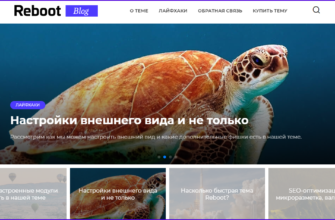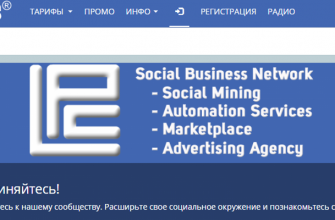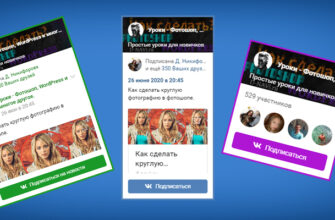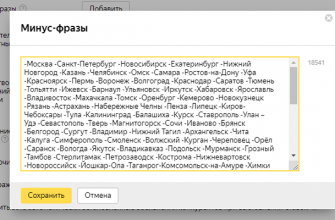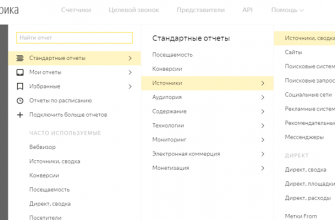На данном примере мяняем цвет платья в Фотошопе.
Создаём выделение любым удобным для вас способом, я использовал «Быстрое выделение».
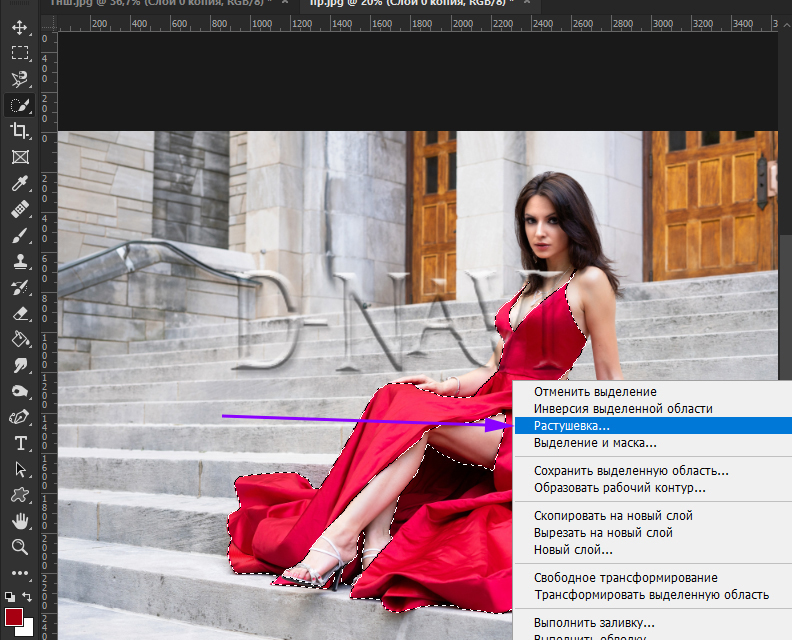
Чтобы сгладить края выделения кликаем по нему правой кнопкой мыши, выбираем «Растушовку» и подбираем радиус.
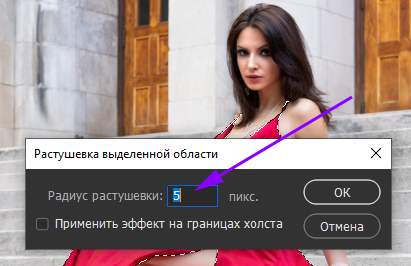
Если необходимо доработать выделение используем «Быструю маску». Кликаем по маске, если она у вас сливается с объектом, меняем её цвет кликнув два раза левой кнопкой мыши по иконке «Быстрой маски», выбираем цвет, жмём «Ок».
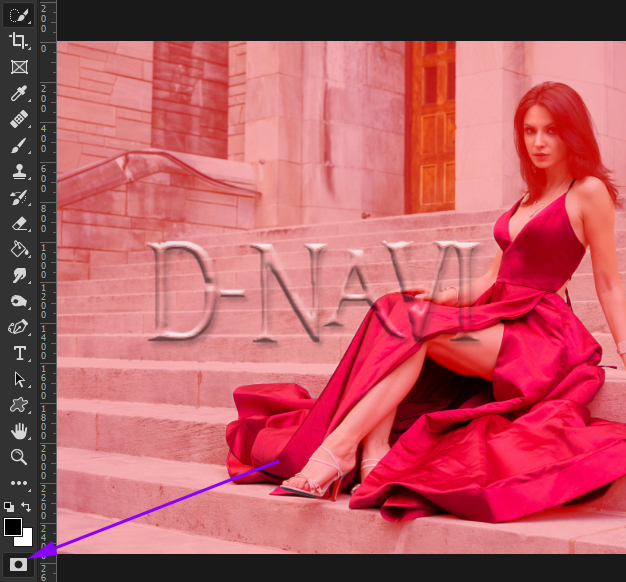
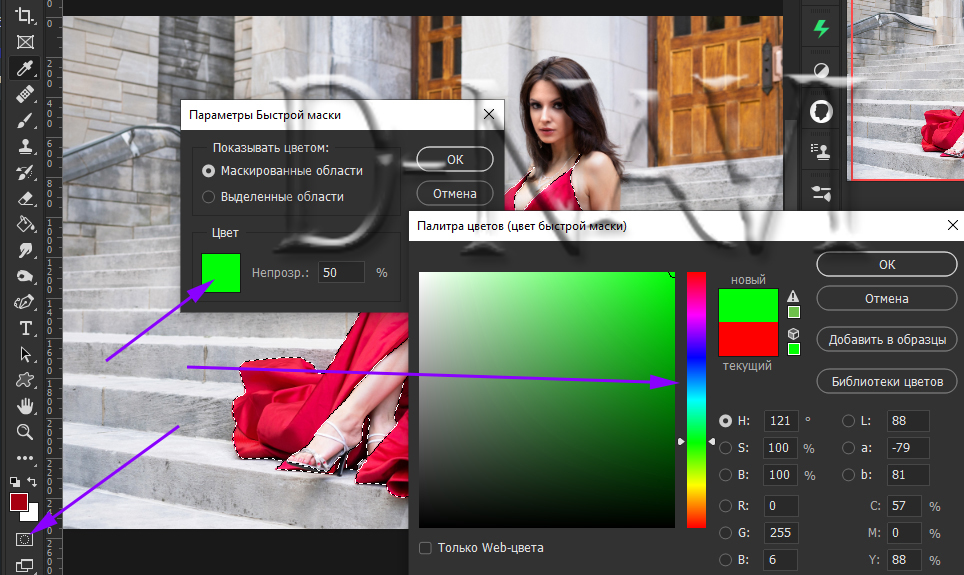
Снова кликам по иконке «Быстрой маски» и «Ластиком» проходим по нужным участкам, меняя цвет ластика где нужно (для быстрой смены клавиша «X»), чёрный добавляет выделение, белый уменьшает его. Выходим из режима «Быстрой маски» кликая по иконке.
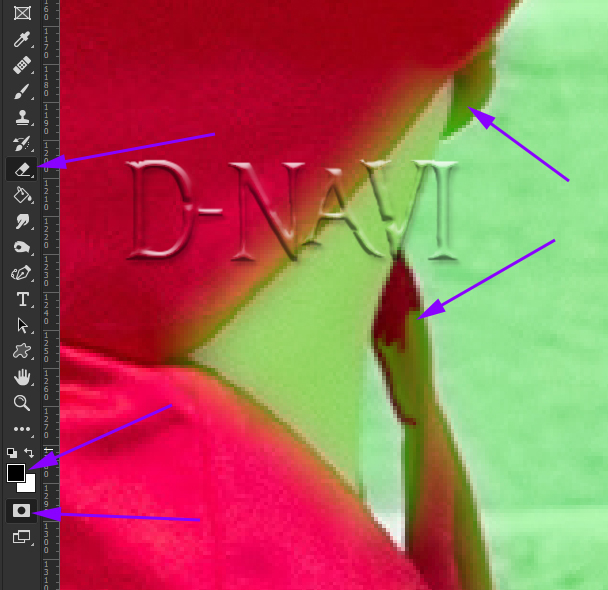
Переходим в панель слоёв и кликаем по иконке выбираем «Цветовой тон/Насыщенность»
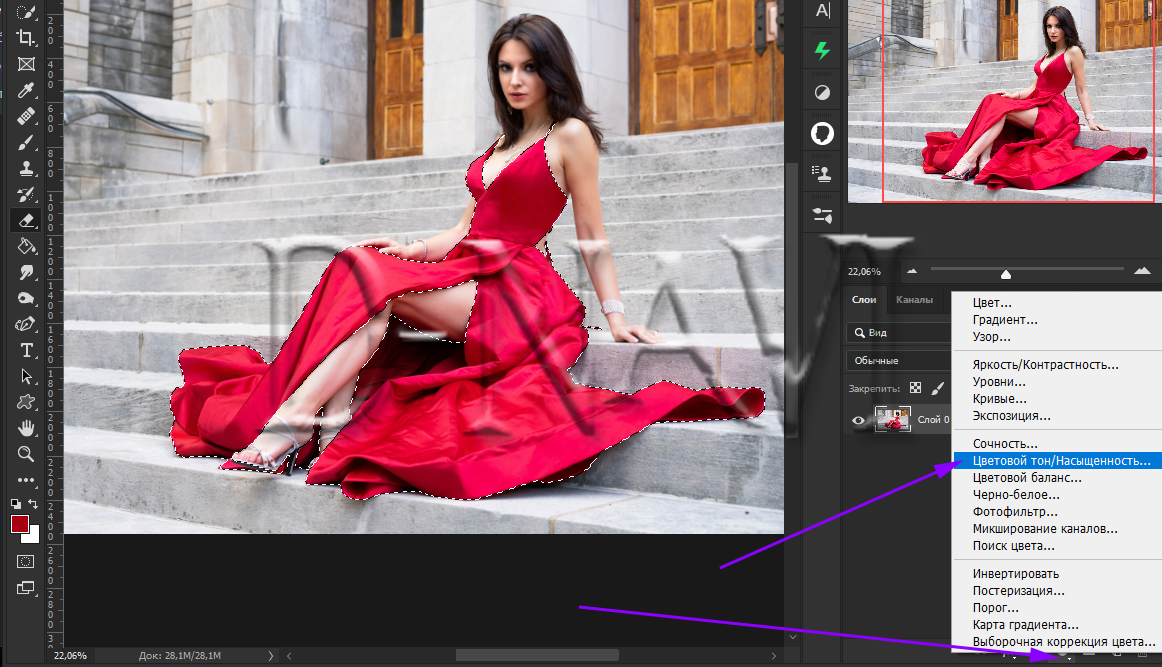
Далее кликаем по значку «палец» и выбираем средний оттенок красного пипеткой
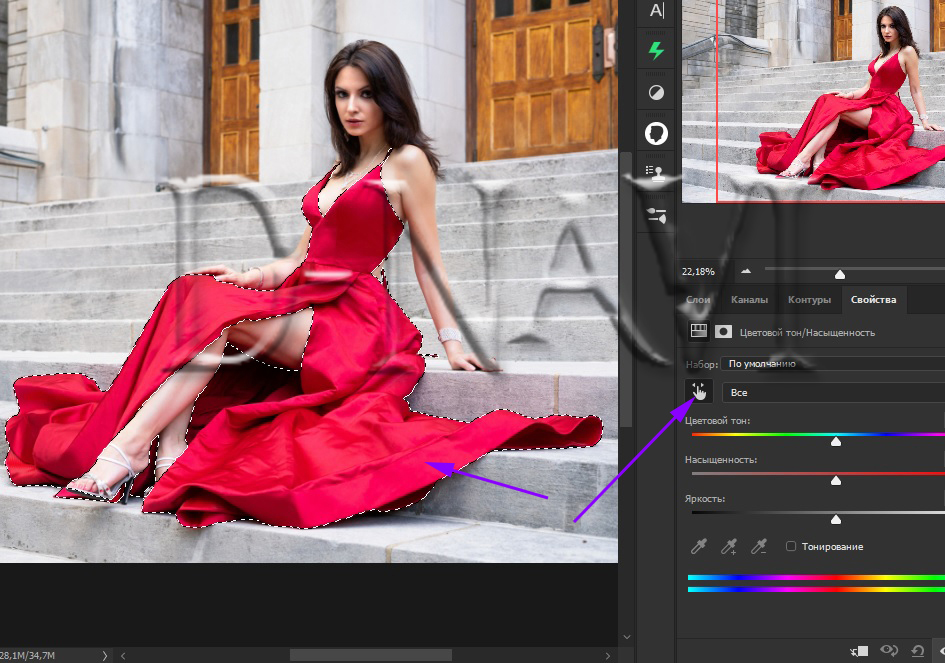
Переходим к на стройкам
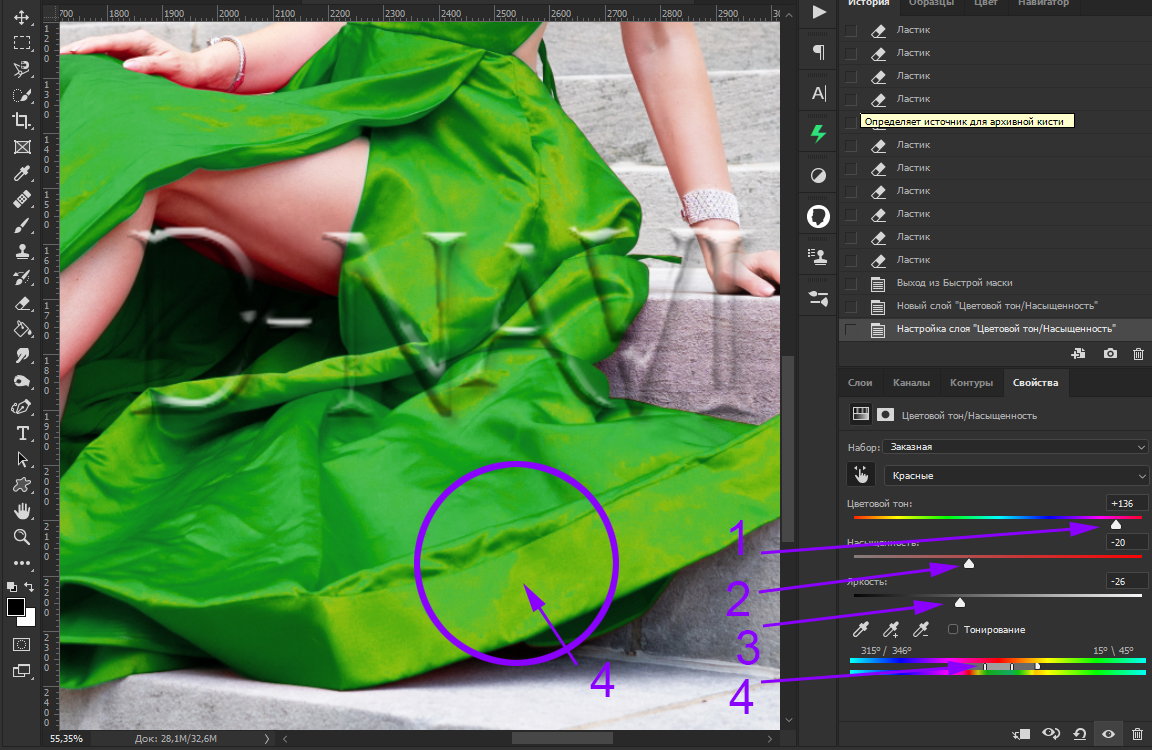
1, 2, 3 — тут всё понятно. (Двигаем ползунки, подбираем нужный вам цвет, его яркость и насыщенность)
А вот под цифрой 4 — это доработка, если у вас появились пятна не соответствующие общему цветовому тону, тянем ползунок влево пока пятна не сольются с общим цветом.
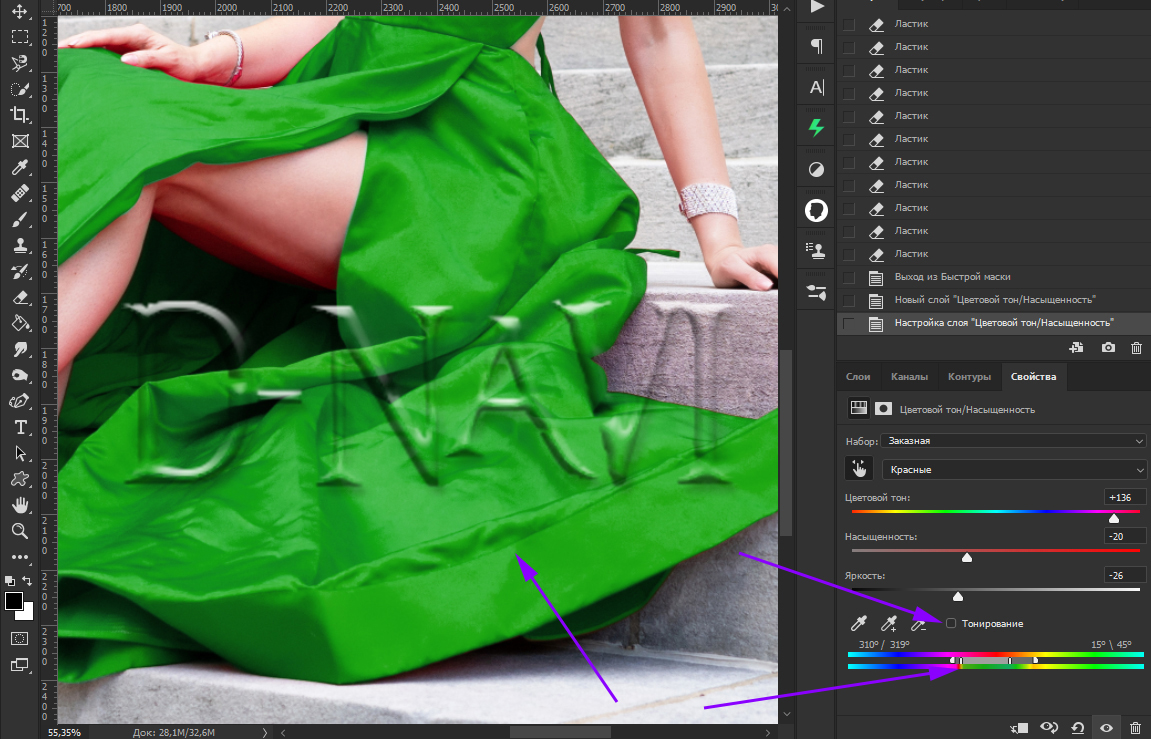
Так же можно при подборе цветового оттенка использовать «Тонирование»