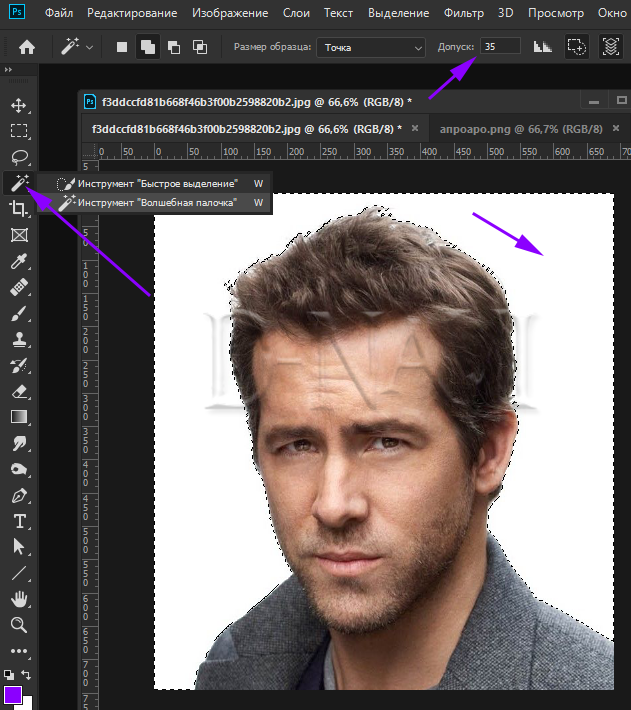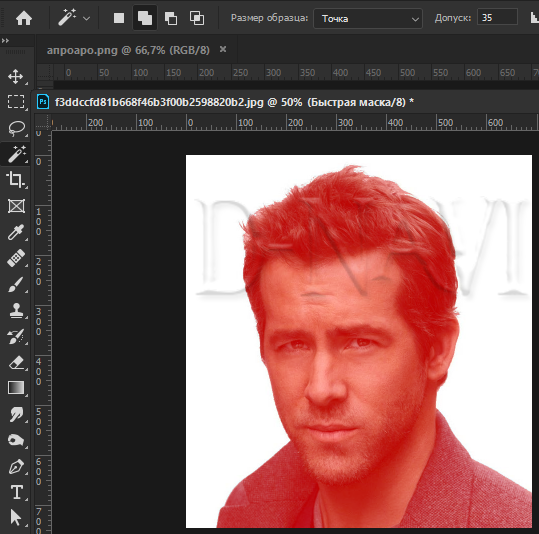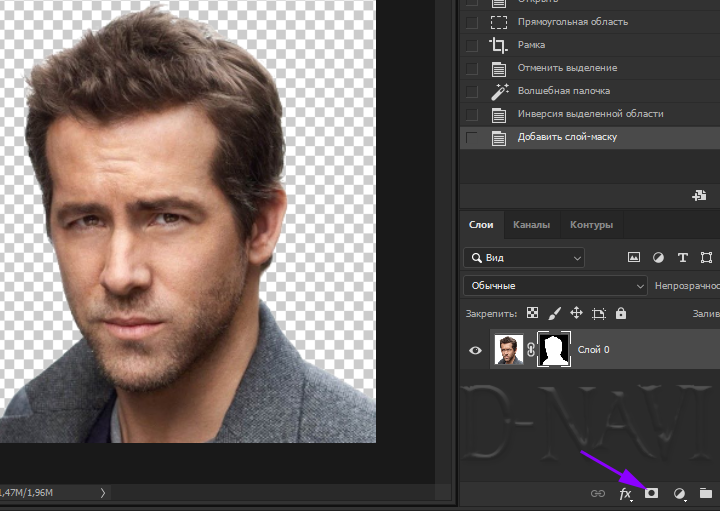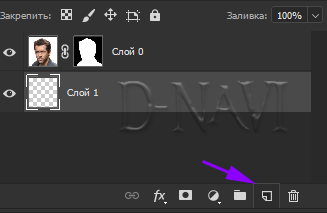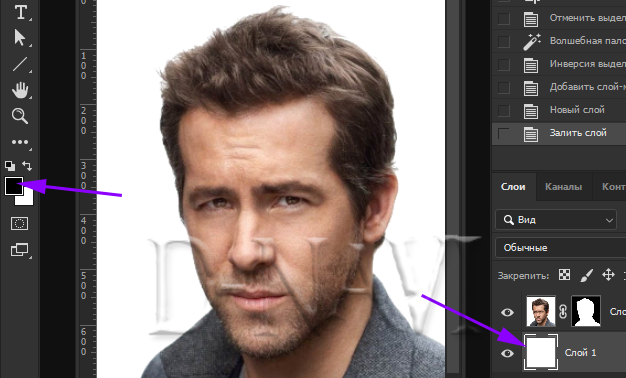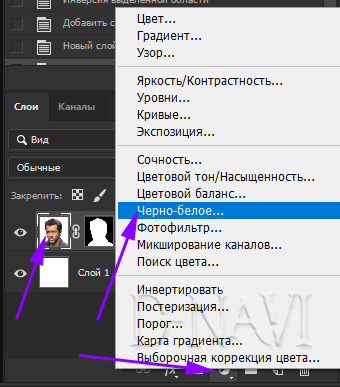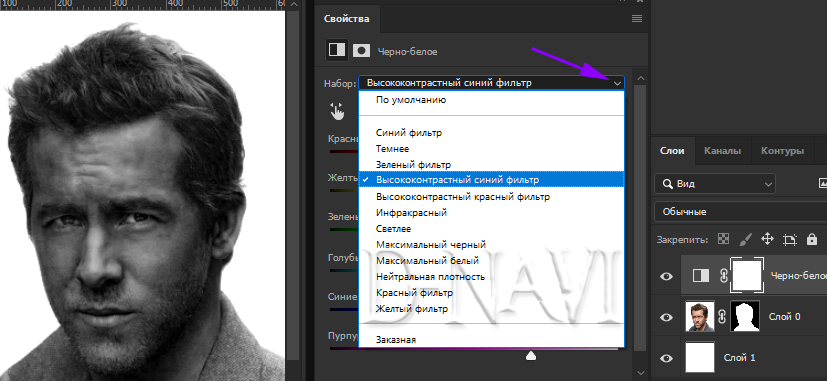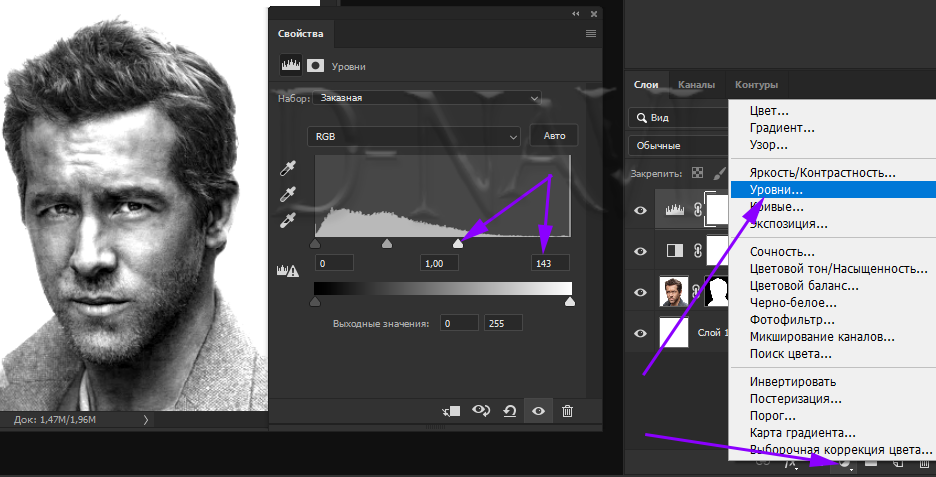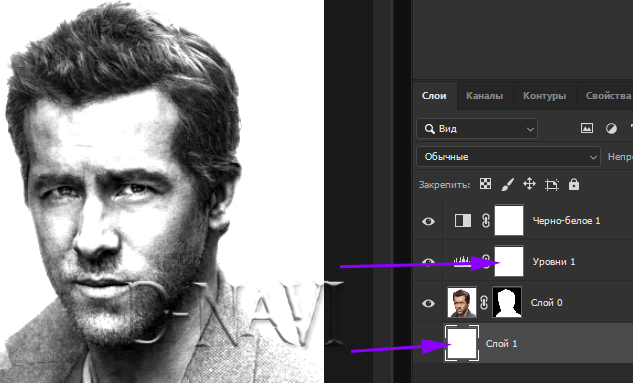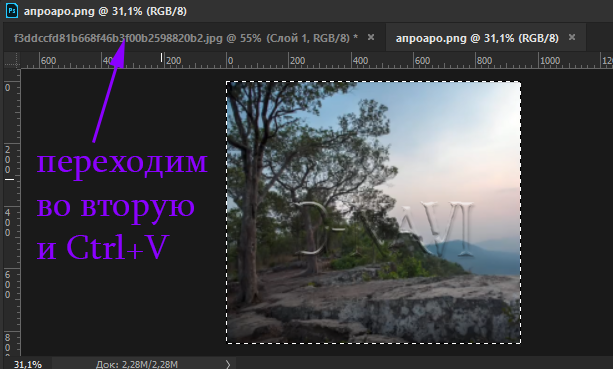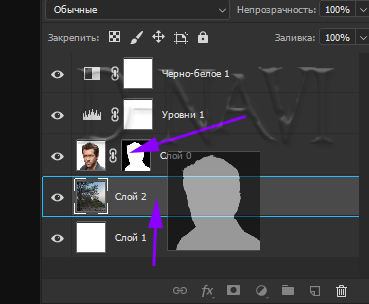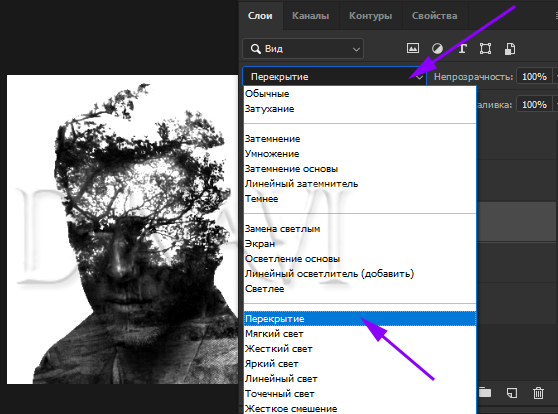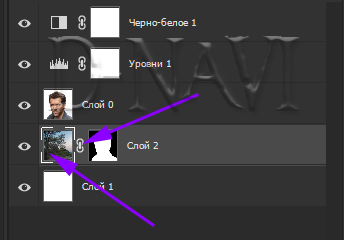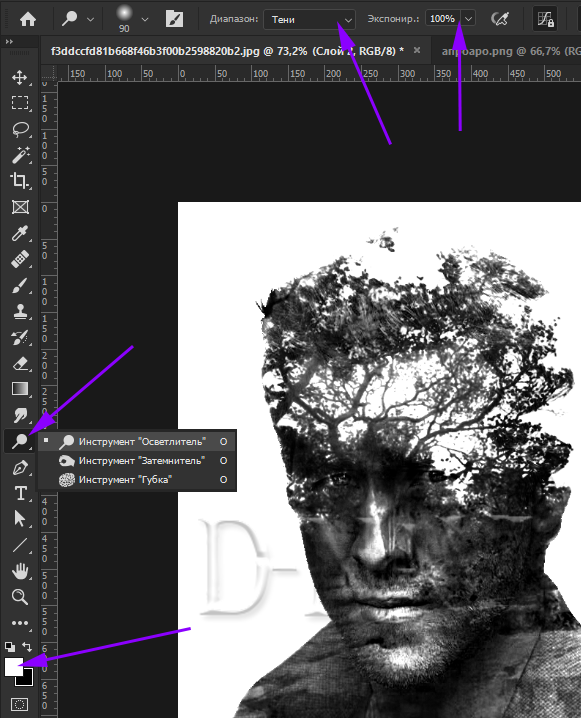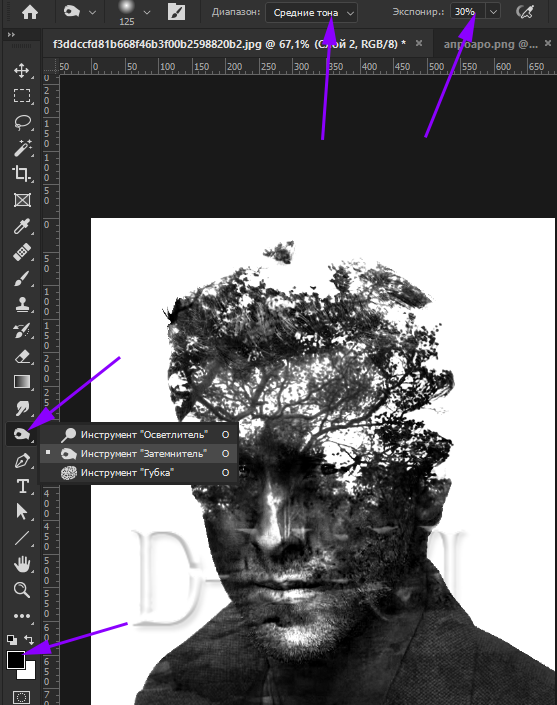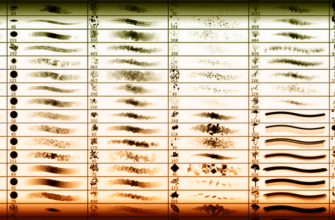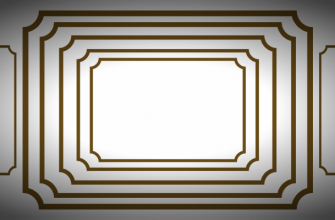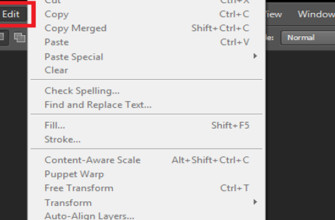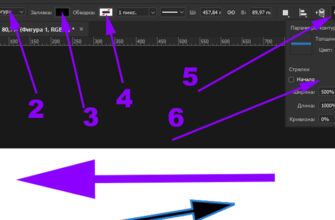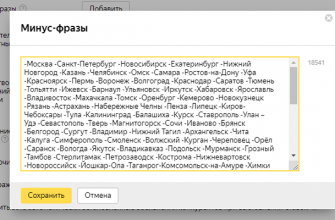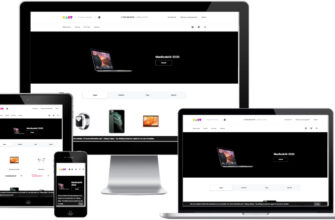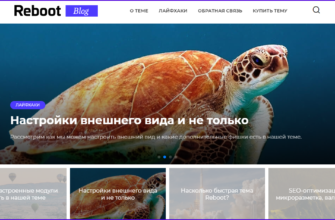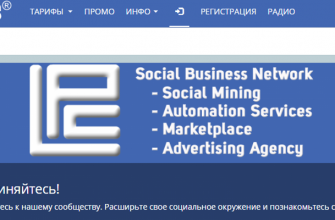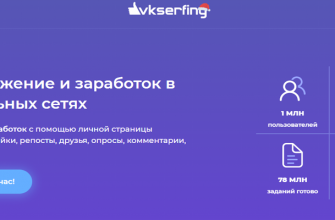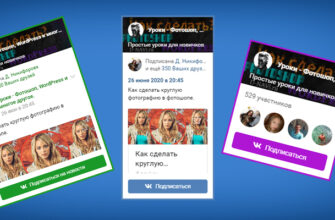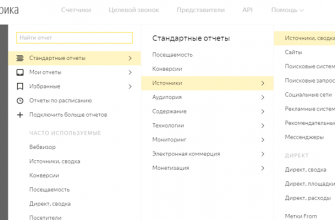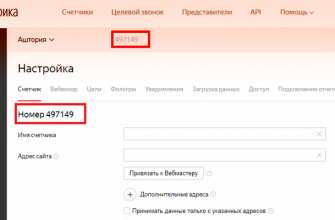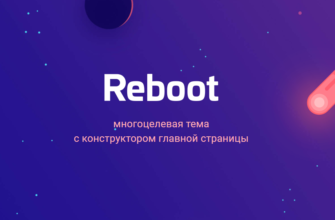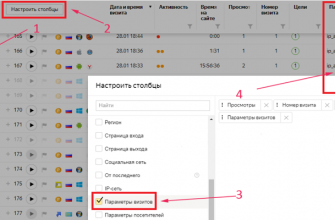Пошаговая инструкция в картинках
Открываем фотографию, обрезаем если нужно с помощью инструмента «Прямоугольная область». Выделяем область, переходим в верхнее меню, вкладка «Изображение» — «Кадрировать» и снимаем выделение сочетанием клавиш Ctrl+D.
Выделяем наше изображение любым удобным для вас способом, так как у меня на фотографии однородный белый фон мне проще выделить изображение с помощью инструмента «Волшебная палочка» (выбираем инструмент), допуск границ выделения ставим где-то 35 и кликаем по белому фону.
Выделение определилось, проверяем устраивает оно нас или нет. Нажимаем на клавишу «Q» смотрим на границы изображения.(Снять красную маску тоже «Q»). Если не устраивает, снимаем выделение сочетанием клавиш Ctrl+D, меняем допуск границ выделения и кликаем снова по белому фону.
С выделением определились, инвертируем его с помощью сочетания клавиш Shift+Ctrl+I и на панели слоёв внизу кликаем по иконке «Маска».
Создаём новый слой, зажимаем кнопку Ctrl и кликаем по иконке слоя (Чтобы новый слой сразу был нижним).
Нажимаем клавишу «D» (чёрный цвет — активный) и сочетанием клавиш Ctrl+Delete, заливаем нижний слой белым цветом.
Кликаем по иконке с фотографией и в меню слоёв выбираем «Чёрно-белое».
В открывшимся окне выбираем «Высококонтрастный синий фильтр»
Снова идём в меню слоёв, теперь выбираем «Уровни» и осветляем светлые участки передвигаем правый ползунок, где-то на 140-150.
Перетаскиваем слой с «Уровнями» под слой с «Чёрно-белым» и кликаем по нижнему белому слою, активируя его.
Переходим к нашей второй заготовленной фотографии. Выделяем её сочетанием клавиш Ctrl+A, копируем её Ctrl+C, переходим на первую фотографию и вставляем Ctrl+V.
Перетаскиваем маску со слоя с изображением, в слой с деревом.
Теперь снова переходим в слой с изображением и выбираем режим наложения «Перекрытие».
Кликаем по иконке с деревом и снимаем связь с маской, нажатием кнопки левой мыши по значку.
Нажимаем сочетание клавиш Ctrl+T (свободное трансформирование). Меняем расположение, масштаб, как вам больше нравиться. С зажатыми клавишами Shift+Alt можно менять изображение не сохраняя пропорции.
Если нужно осветляем тёмные участки с помощью инструмента «Осветлитель».
Соответственно светлые участки затемняем с помощью инструмента «Затемнитель».