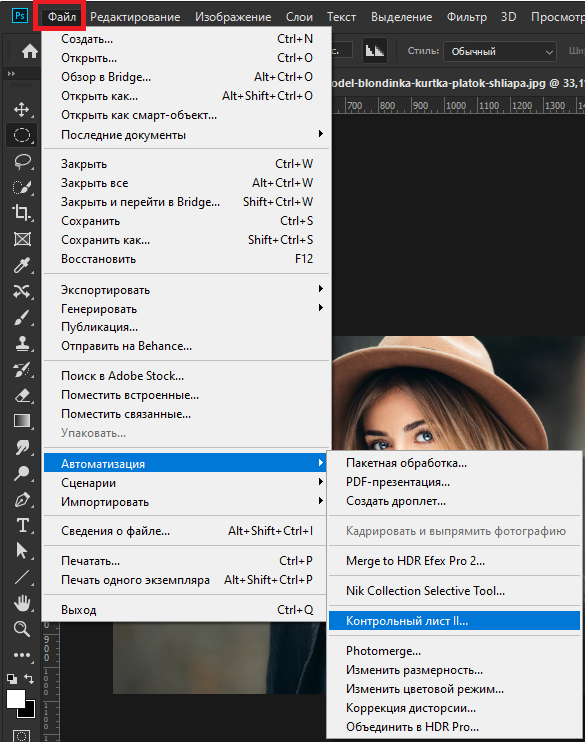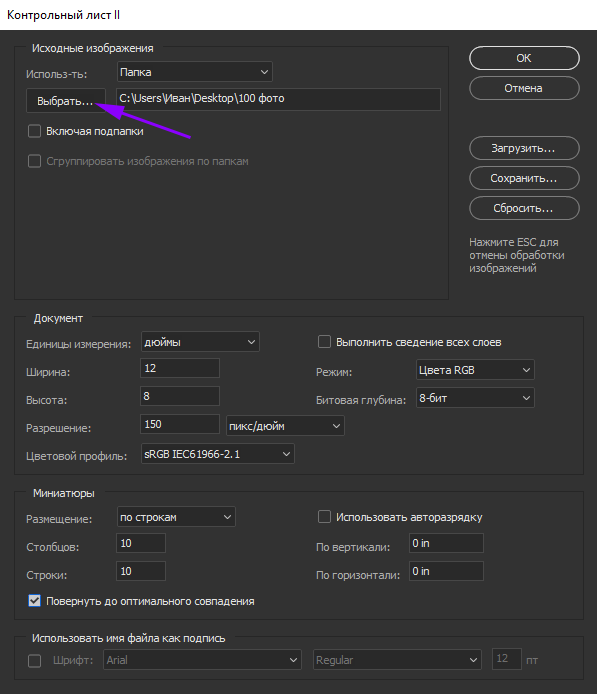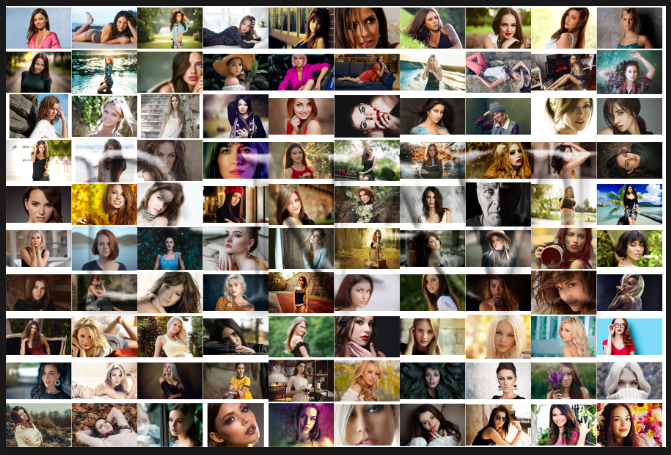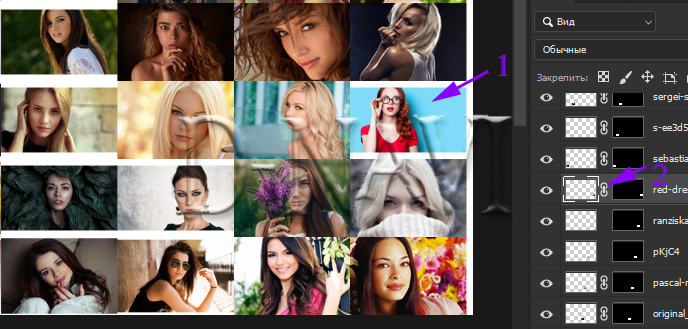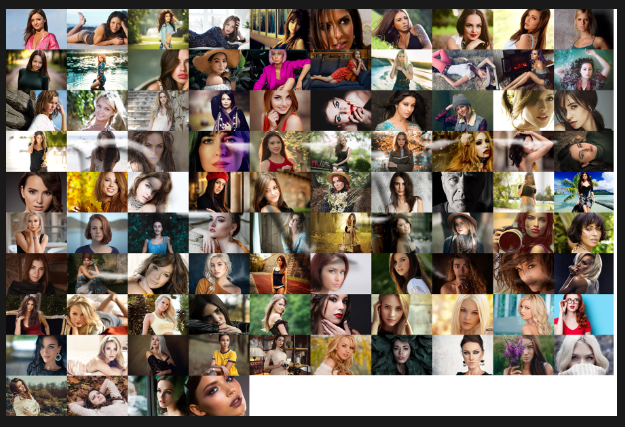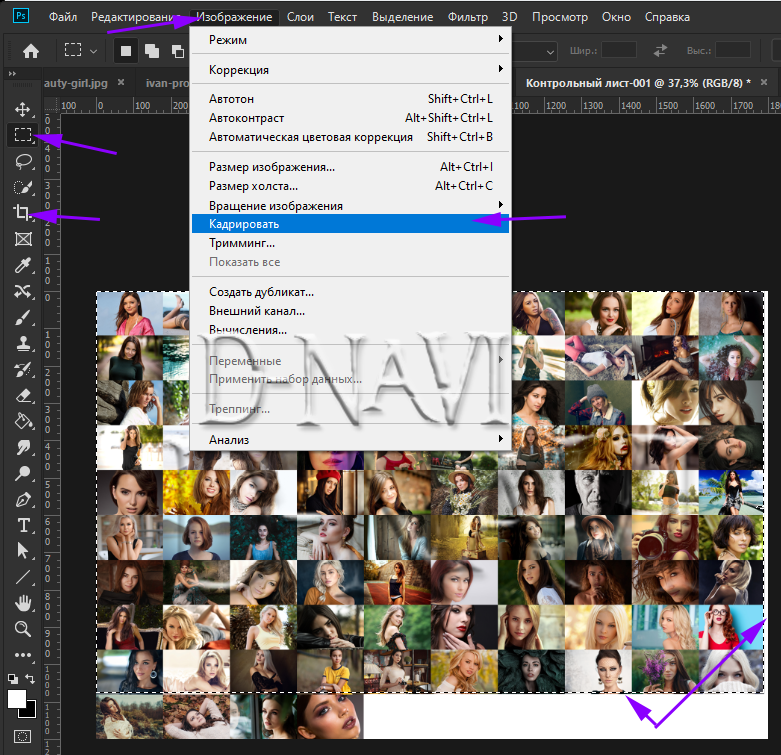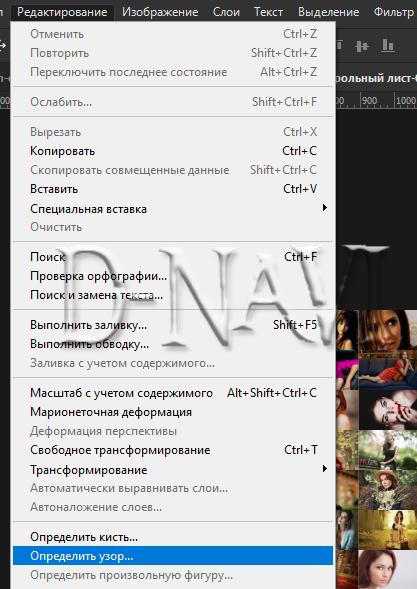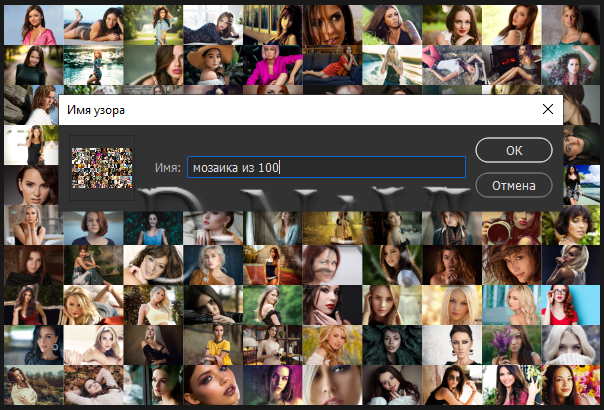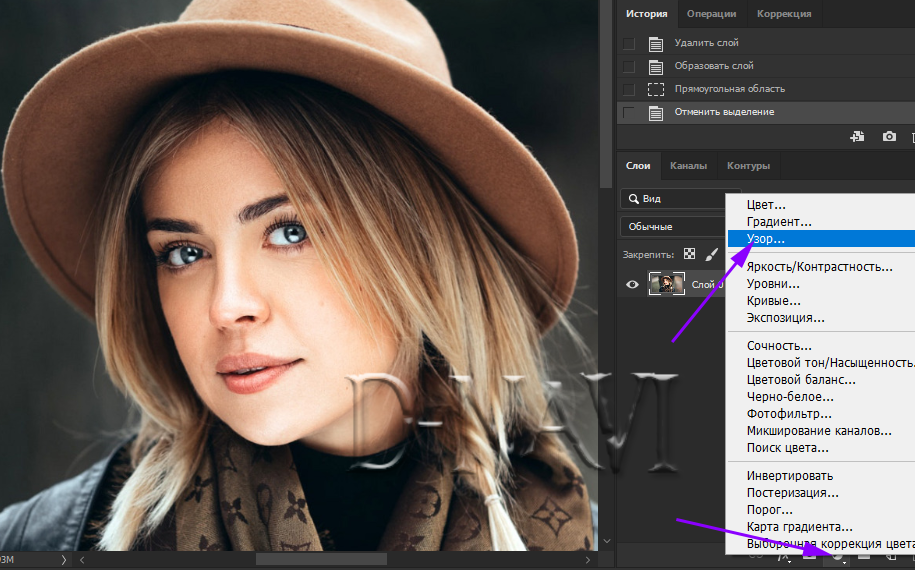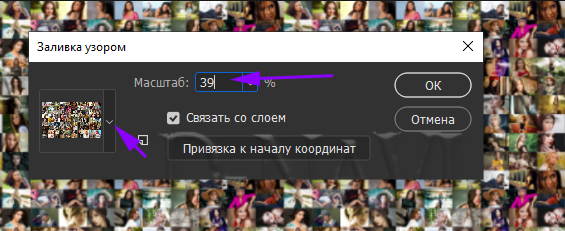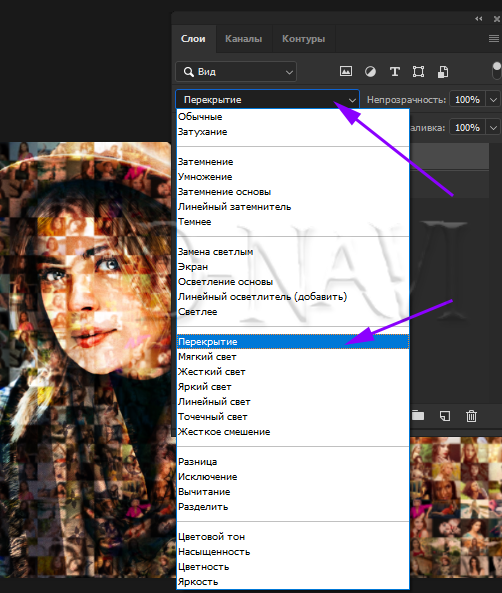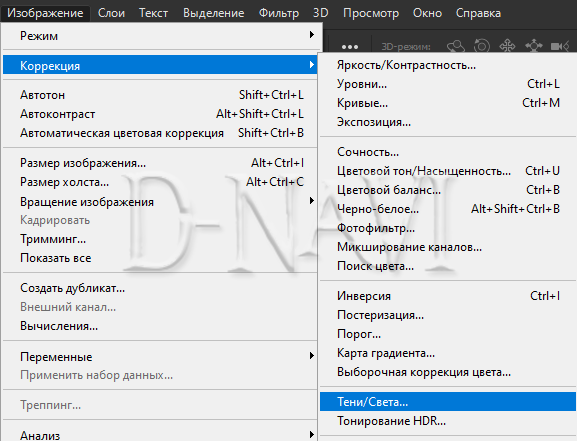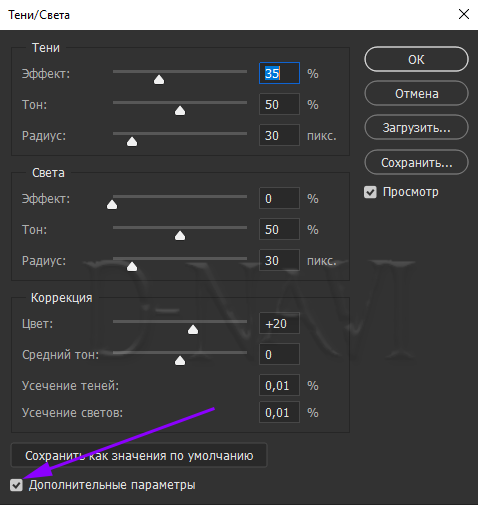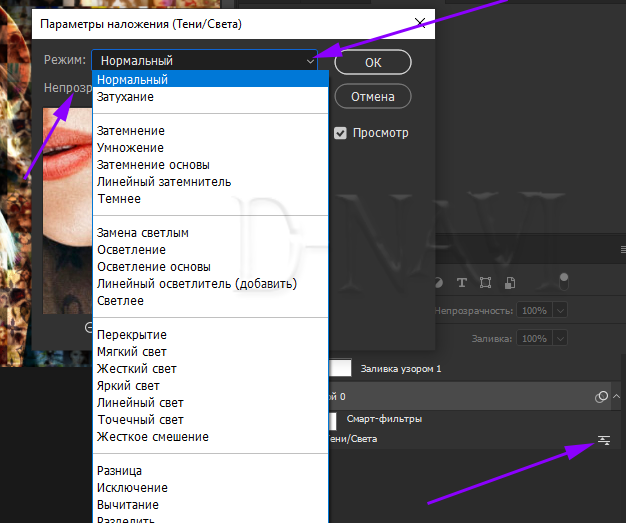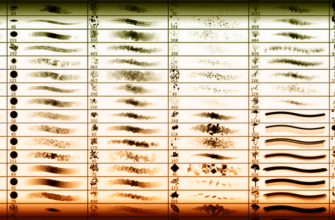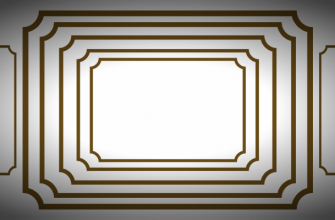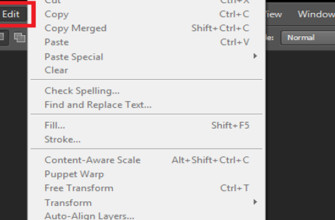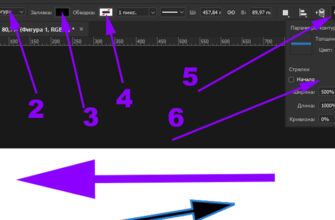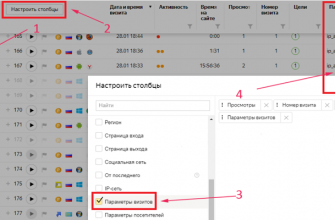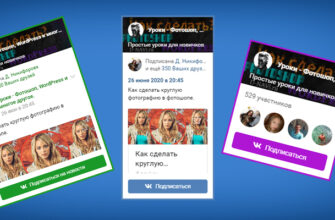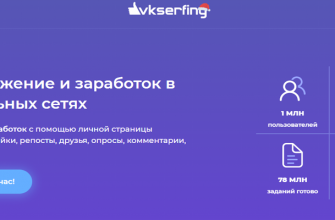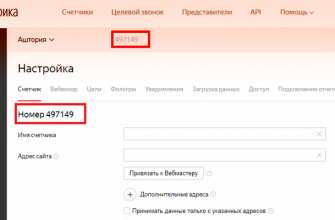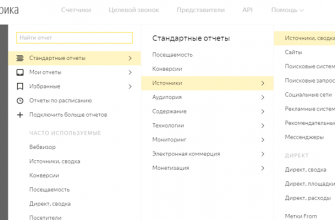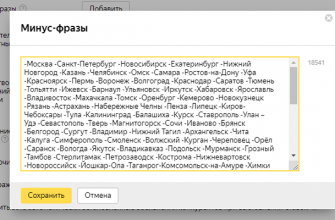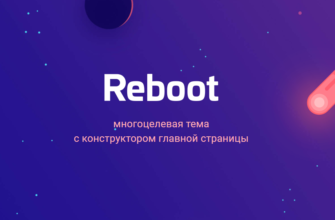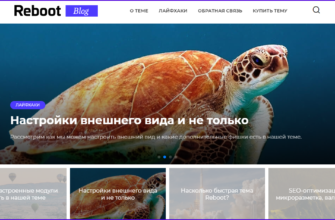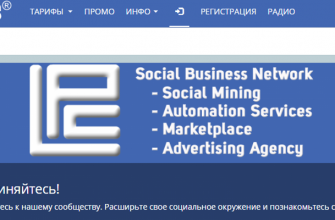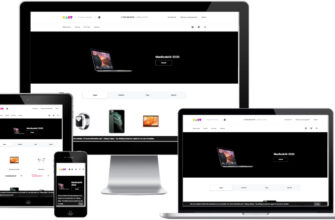Пошаговая инструкция в картинках
Для того чтобы сделать мозаичный портрет в Фотошопе, нам нужно создать саму мозаику в Фотошопе. Для этого понадобиться отдельная папка с фотографиями, чем больше фотографии вы там сохраните, тем разнообразние будет мозаика в Фотошопе. (Фотографии в папке сохраняйте те, которые хотите увидеть в своей мозаике). В данном примере я использовал 100 фотографии.
Открываем Фотошоп, заходим в Файл — Автоматизация — Контрольный лист
Ищем путь к папке с фотографиями — «Выбрать»
Почему 100 фотографии? — в настройках указано 10 столбцов и 10 строк. 10×10=100. Можете задать свои параметры.
Внимательно проставляйте настройки, обращайте внимание где стоят галочки, какие параметры заданы.
Нажимаем «ОК» и ждём пока фотошоп обработает все фотографии. Должно получиться так, если вы использовали 100 фотографии, если нет — в дальнейшем мы это исправим.
Теперь предстоит не сложная, но очень муторная работа
Нужно привести в порядок наш шаблон мозаики. Выбираем инструмент «Перемещение», клавиша «V«.
ВАЖНО соблюдать последовательность наших действий:
- Кликаем по любой из миниатюрных фотографии.
- Убрать связь между фотографией и маской, кликаем кнопкой левой мыши по значку.
- Нажимаем Ctrl+T (свободное трансформирование). Зажимает клавишу Alt и растягиваем.
- Чтобы не было зазоров между фотографиями (Красивее мозаика будет). Так же можно перемещать фото при необходимости на «Стрелки клавиатуры» Влево-вправо, вверх-вниз по одному пикселю.
Снимаем свободное трансформирование на клавишу «Enter»
И такую операцию нужно провести с каждой фотографией.
В итоге получаем наш шаблон, но справа остаётся белая полоса и ещё может у вас не хватило фотографий, как показано на фото.
Берём инструмент «Прямоугольная область» выделяем, можно заехать на фото, чтобы не остались потом белые полосы. Идем в «Инструменты» и выбираем «Кадрировать». Также можно воспользоваться инструментом «Рамка».
Сохраняем наш узор, идем в «Редактирование» — «Определить узор».
Название можете задать при желании и оставить как есть. Узор — мозаика готова.
Открываем свою фотографию (Желательно — Четкую с хорошим освещением) на которую будем применять нашу мозаику.
Идем в панель слоёв, выбираем «Узор»
Задаём масштаб мозаике. (Потом его можно будет поменять)
Выбираем режим наложения «Перекрытие»
В принципе уже хорошо, но можно поиграть с тенями и освещением.
- Переходим в слои с фотографией и кликаем правой кнопкой мыши по слою, выбираем «Преобразовать в смарт-объект»
- Двойным щелчком кликая кнопкой левой мыши по миниатюре «Узора» можно поменять его масштаб.
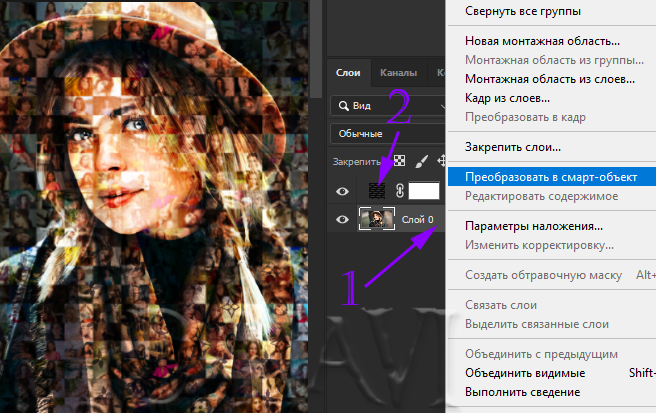
Переходим в Изображения — Коррекция — Тени/Света
Поэкспериментируйте с настройками, так как каждая фотография индивидуальна.
Так же вы можете уменьшить непрозрачность и режим наложения фильтра Тени/Света. Для этого кликаем два раза по миниатюре справа и продолжаем свои эксперименты с фотографией.