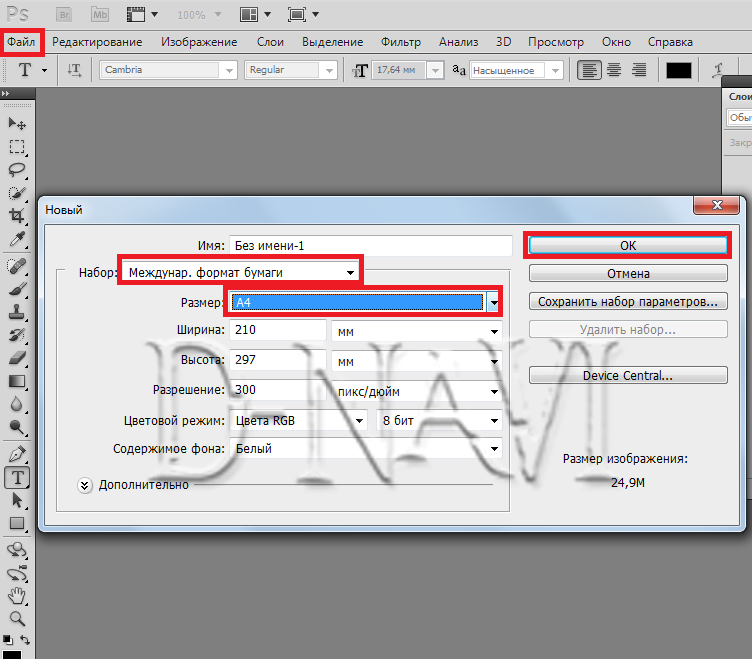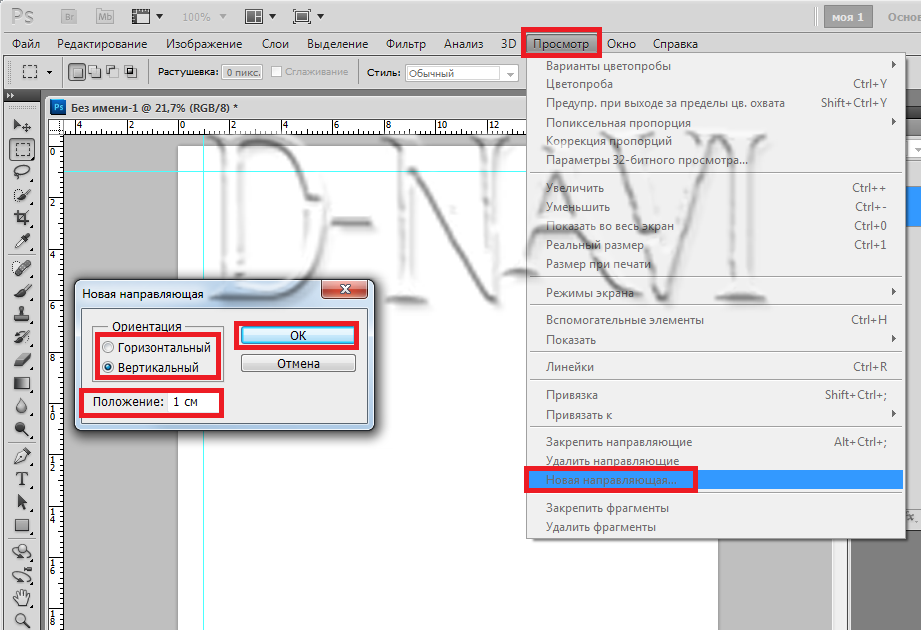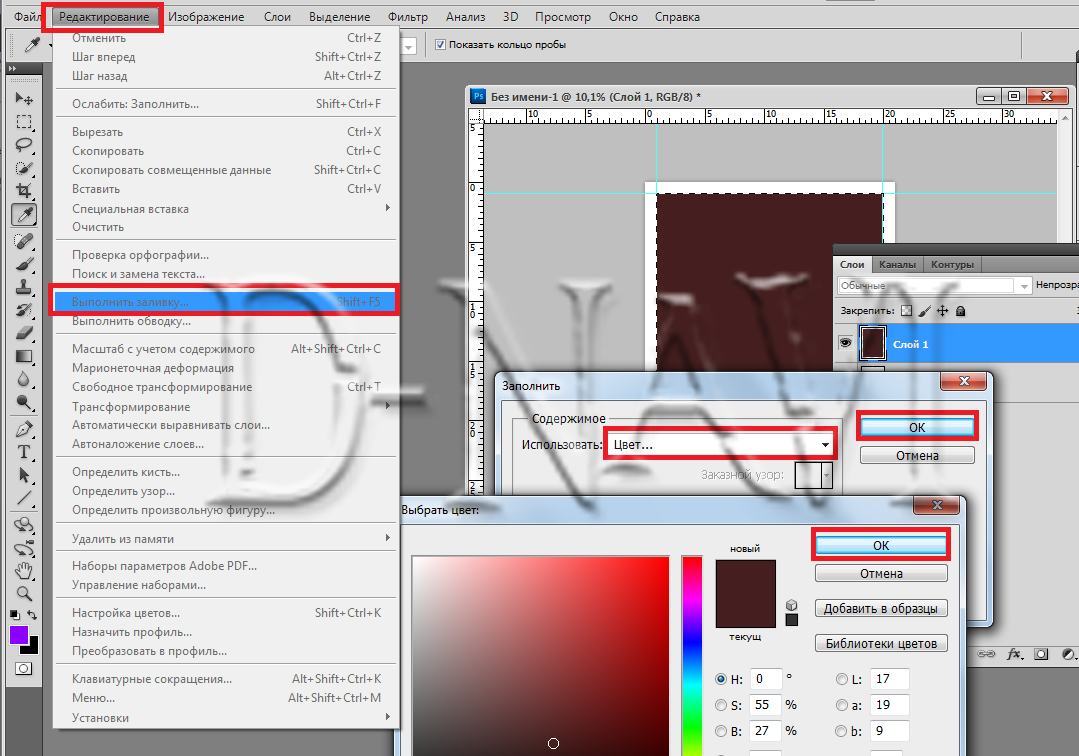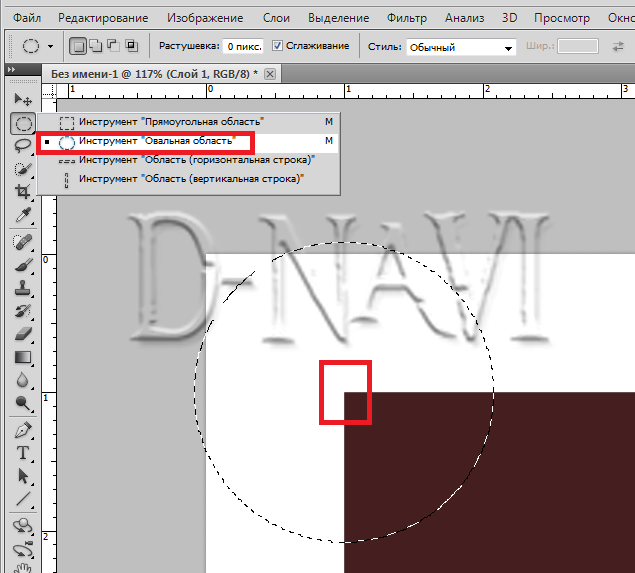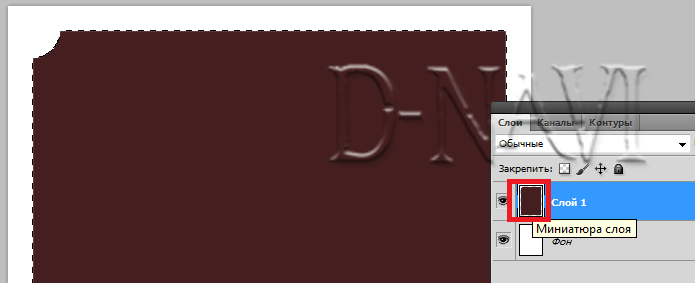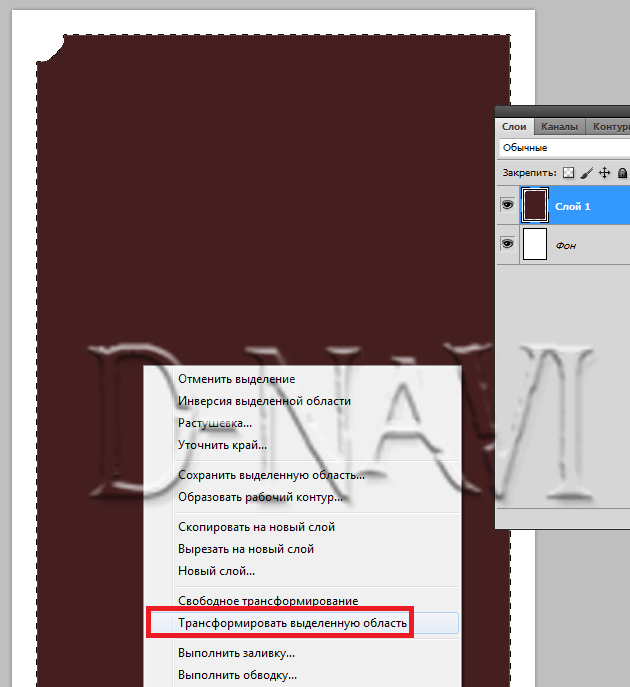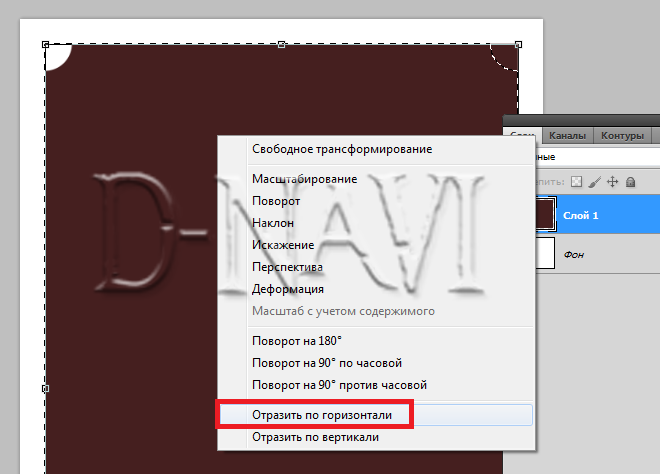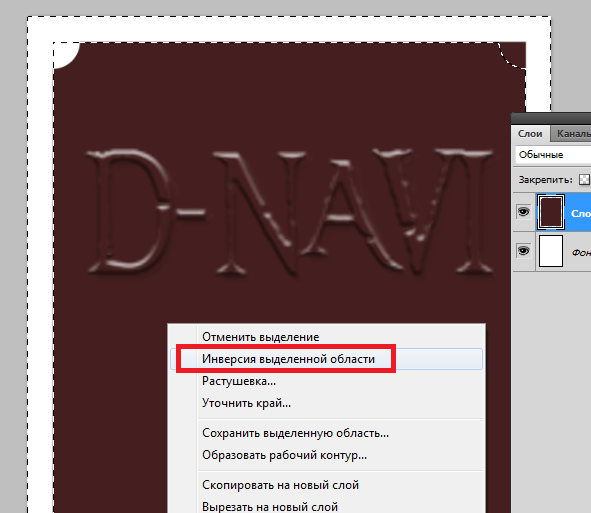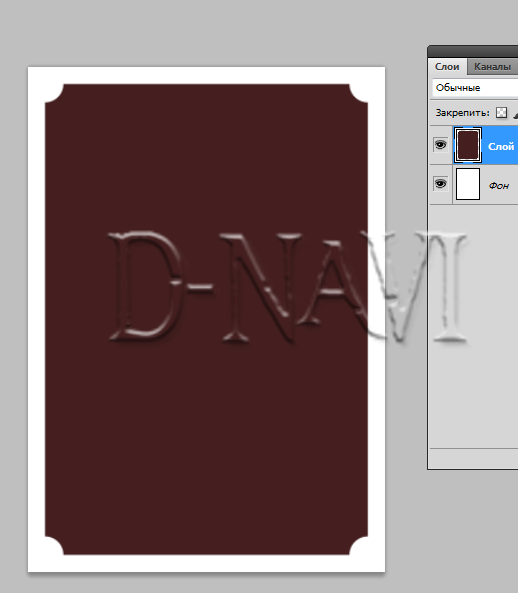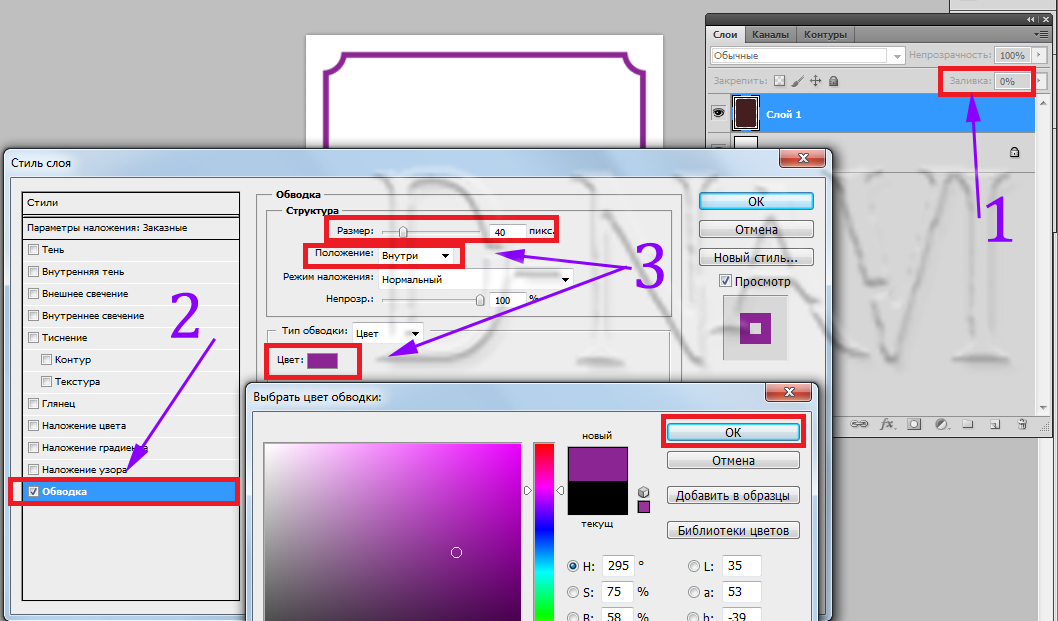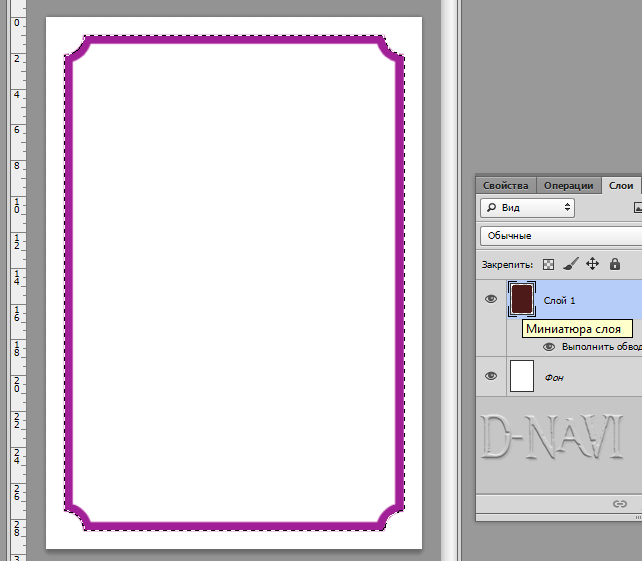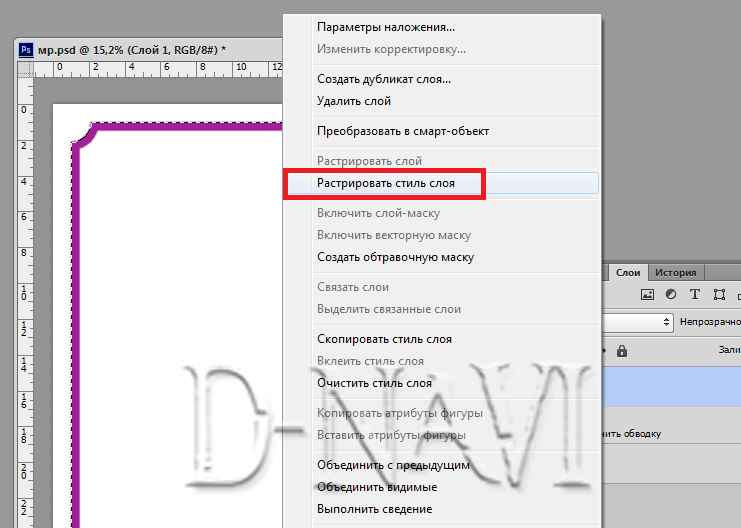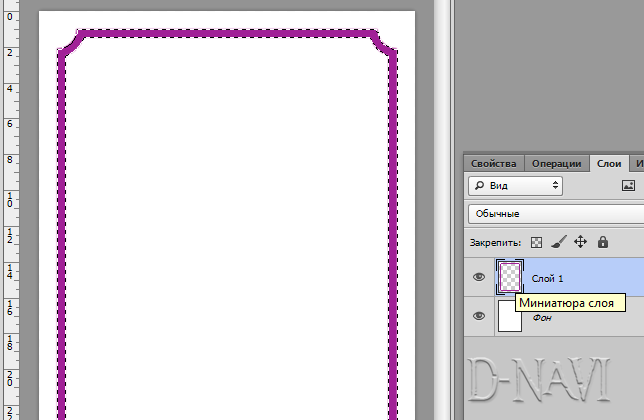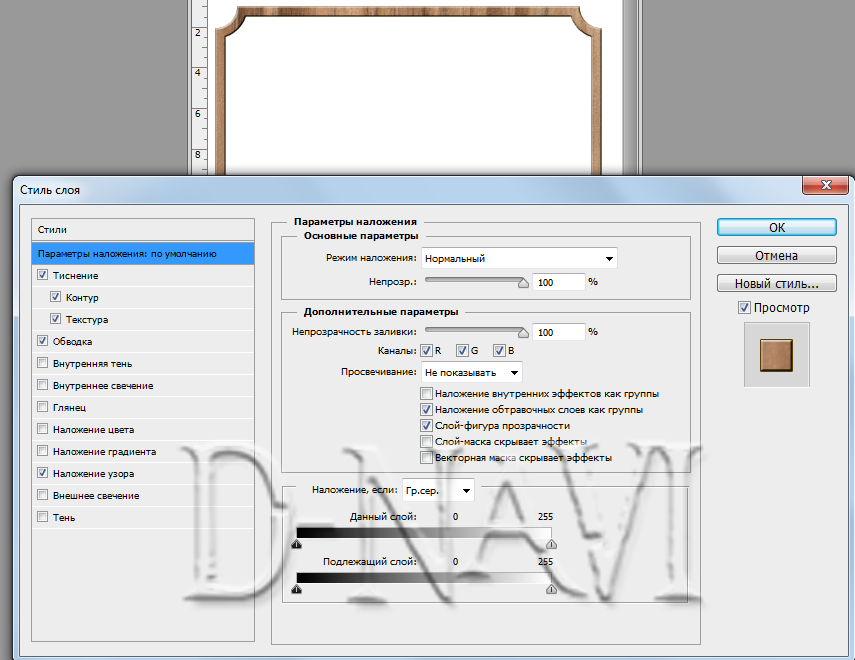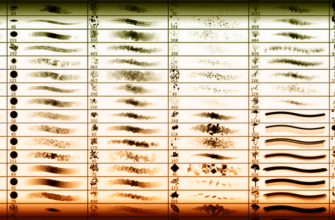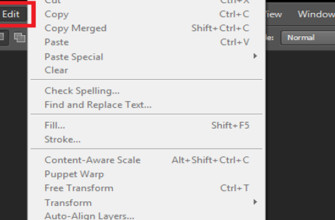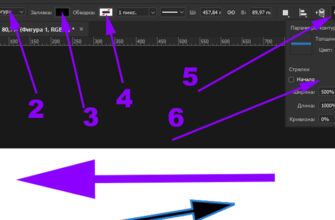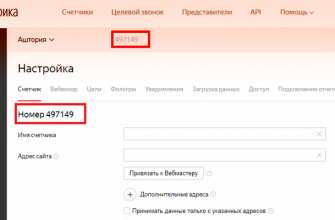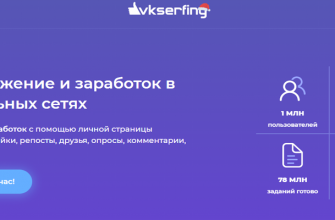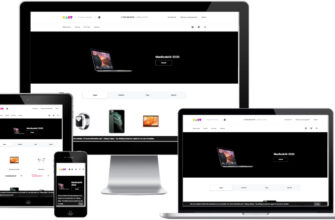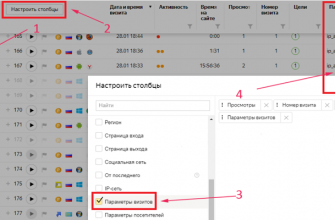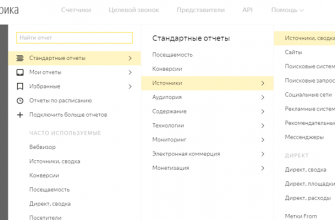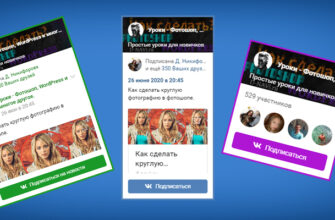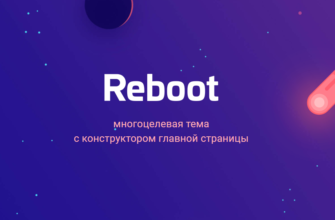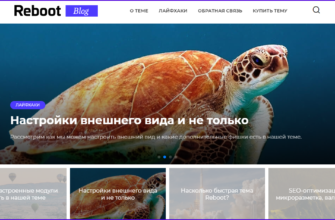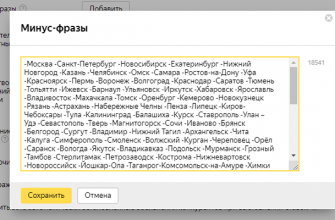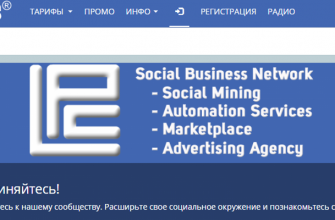Пошаговая инструкция в картинках
Багет
Создаём новый файл нужного вам размера или выбираем международный формат, например А4
Устанавливаем отступ от края. Для этого воспользуемся линейками, если у вас их нет, вызываем их с помощью клавиш Ctrl+R
Вытягиваем направляющие слева и сверху (кликаем по линейке кнопкой левой мыши и не отпускаем) тянем на нужное нам расстояние, например 1см.
Для более точного расположения направляющих их можно задать во вкладке «Просмотр», «Новая направляющая», задаете положение по горизонтали и вертикали.
Проверить в каких измерениях у нас линейка, нужно нажать по ней, кнопкой правой мыши.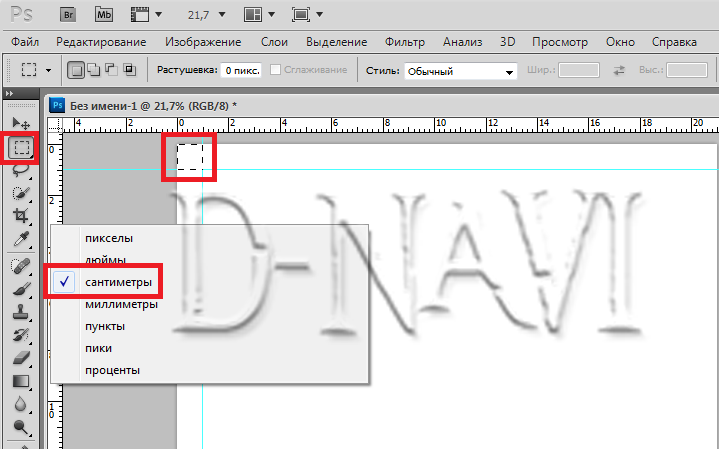
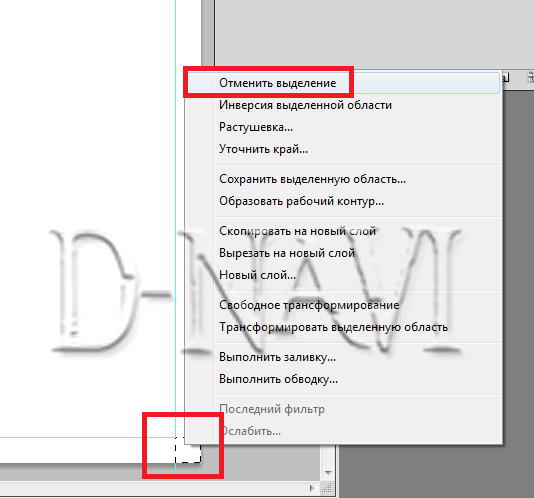
Чтобы разметить направляющие справа и снизу, нужно создать выделение от края до направляющих и переместить его в правый нижний угол, также выставляете направляющие, снимаете выделение, кликая правой кнопкой мыши по выделению.
Далее, создаём новый слой Ctrl+Shift+N и выделение по направляющим.
Заходим во вкладку «Редактирование», «Выполнить заливку», выбираем любой цвет.
Отменяем выделение Ctrl+D.
Прячем направляющие Ctrl+H
Теперь давайте закруглим углы, выбираем инструмент «Овальная область»
Наводим мышку точно в угол, зажимаем клавишу Shift (сохранить пропорции) и клавишу Alt , чтобы выделение у нас создавалось из центра, задаём окружность и нажимаем клавишу Delete.
Снимаем выделение Ctrl+D
Далее создаем выделение на основе этого слоя, зажимаем Ctrl и кликаем по миниатюре слоя
Нажимаем правой кнопкой мыши по выделению, выбираем «Трансформировать выделенную область».
Кликам правой кнопкой мыши по трансформированному объекту, выбираем «Отразить по горизонтали» и нажимаем Enter, чтоб применить трансформирование
Теперь нам необходимо сделать инверсию выделенной области, кликам правой кнопкой мыши по выделению, выбираем «Инверсия выделенной области» и нажимаем клавишу Delete, чтобы правый угол обрезался.
Снимаем выделение Ctrl+D
И повторяем тоже самое. Зажимаем Ctrl и кликаем по миниатюре слоя. Нажимаем правой кнопкой мыши по выделению, выбираем «Трансформировать выделенную область».
Кликам правой кнопкой мыши по трансформированному объекту, выбираем ТЕПЕРЬ «Отразить по вертикали» и нажимаем Enter, чтоб применить трансформирование.
Теперь снова необходимо сделать инверсию выделенной области, кликам правой кнопкой мыши по выделению, выбираем «Инверсия выделенной области» и нажимаем клавишу Delete, чтобы обрезать нижние углы.
Снимаем выделение Ctrl+D
Основа для рамки готова, ДАЛЕЕ
1. Уменьшаем заливку слоя до «0»
2. Переходим с стиль слоя двойным кликом по нему.
3. Выбираем «Обводка», задаём параметры и цвет, какие вам нужны (поэкспериментируйте).
Рамка у нас сейчас содержит содержимое (цвет который мы заливали, в данном случае коричневый), это не даёт нам применить настройки к рамке. Если, например, зажать Ctrl и кликнуть по миниатюре слоя, то создаётся выделение на основе это слоя по периметру заливки
то есть коричневого цвета (его невидно потому что у нас заливка стоит на «0») и что бы от него избавится и дальше работать с рамкой кликаем кнопкой правой мыши по слою.
Выбираем «растрировать стиль слоя». Снимаем выделение Ctrl+D.
Далее, снова зажимаем Ctrl и кликаем по миниатюре слоя, теперь выделение создалось по периметру рамки.
И теперь мы можем применить все настройки «Стиля слоя»