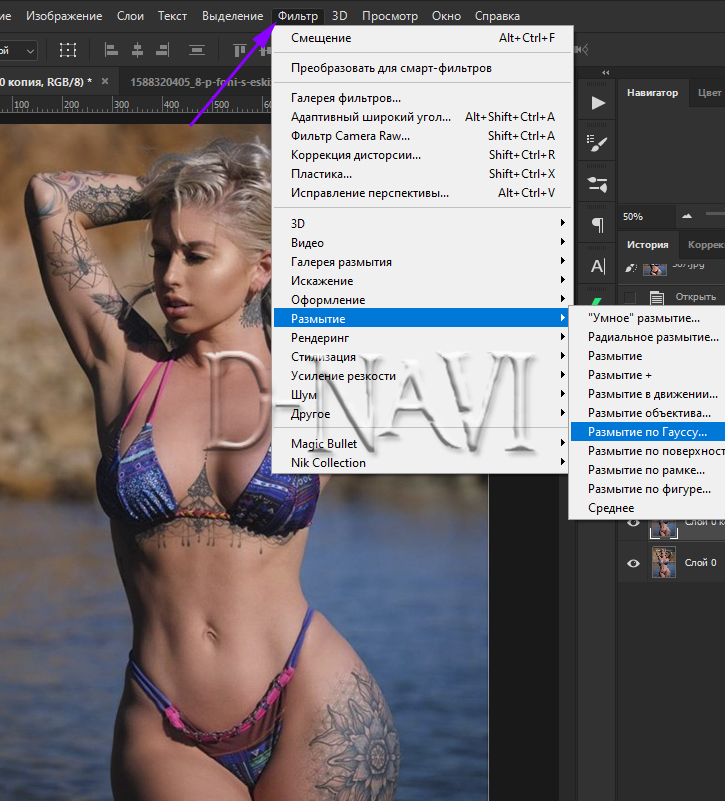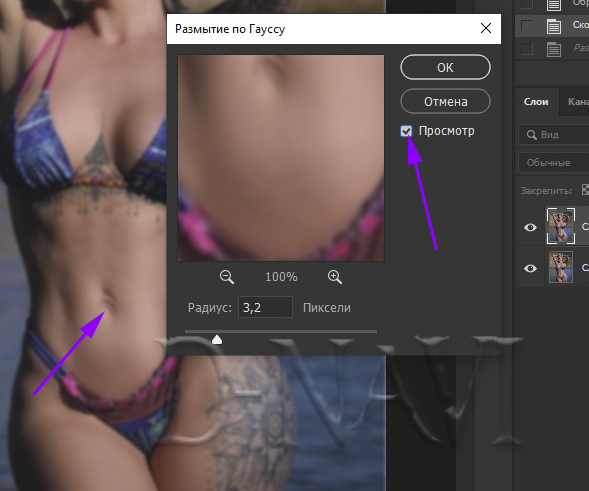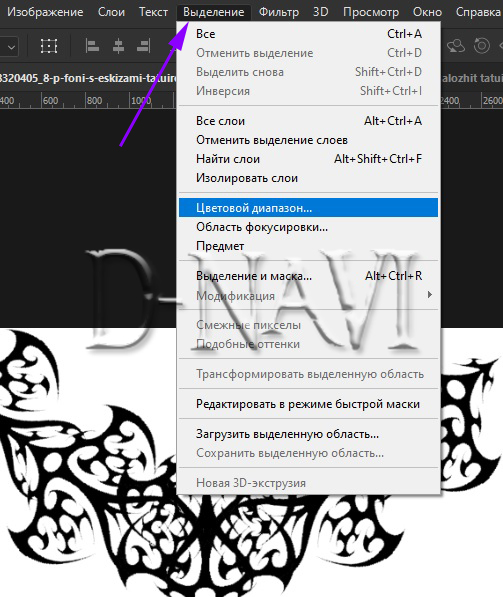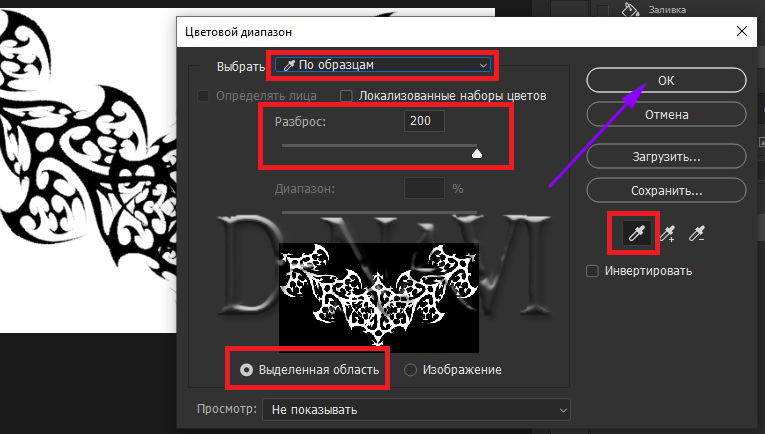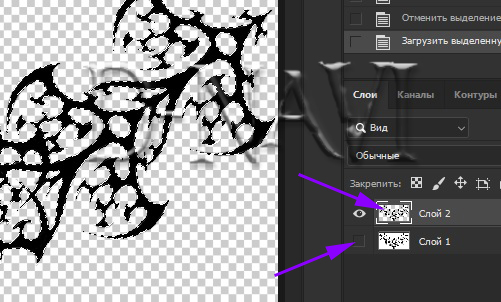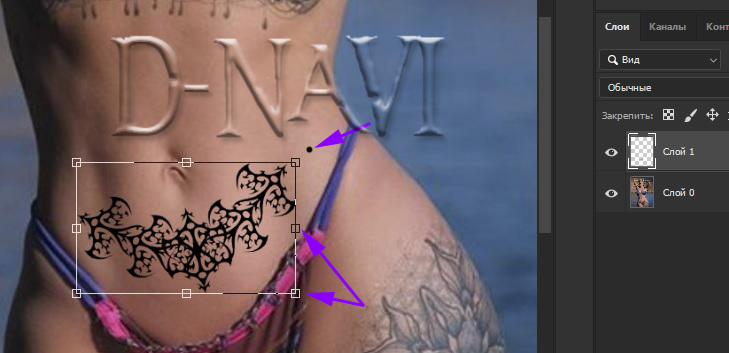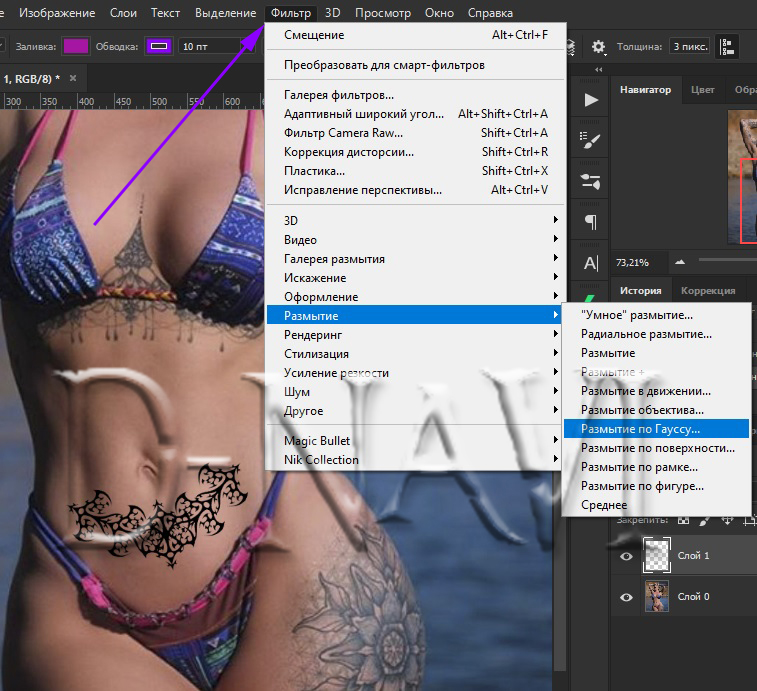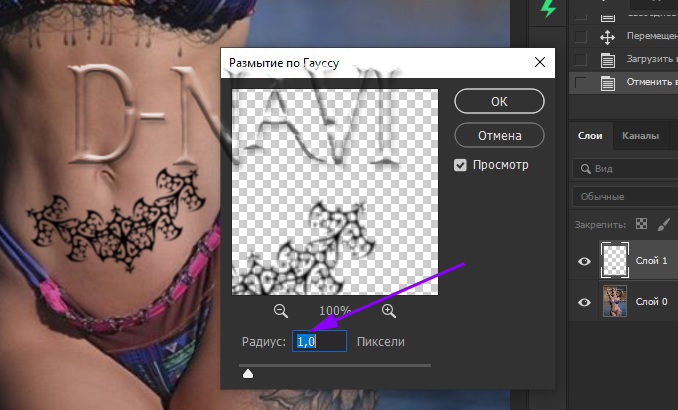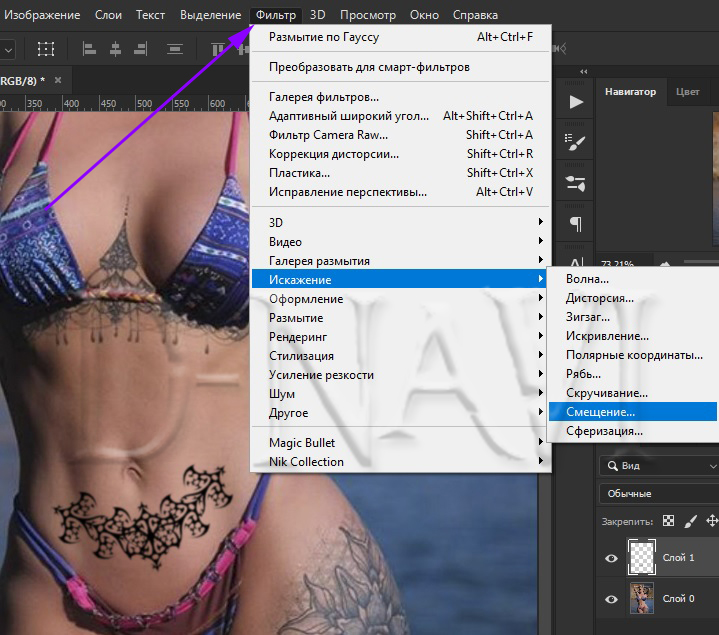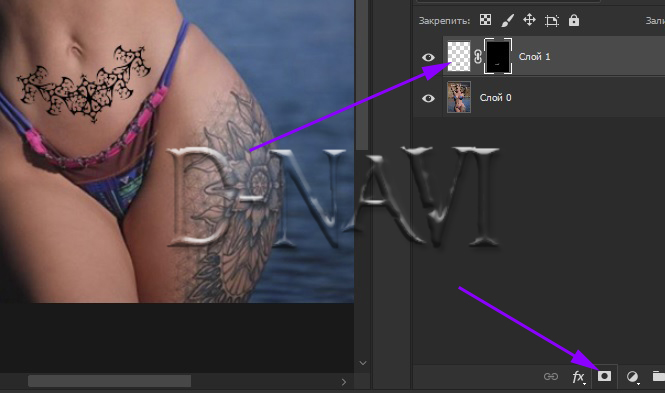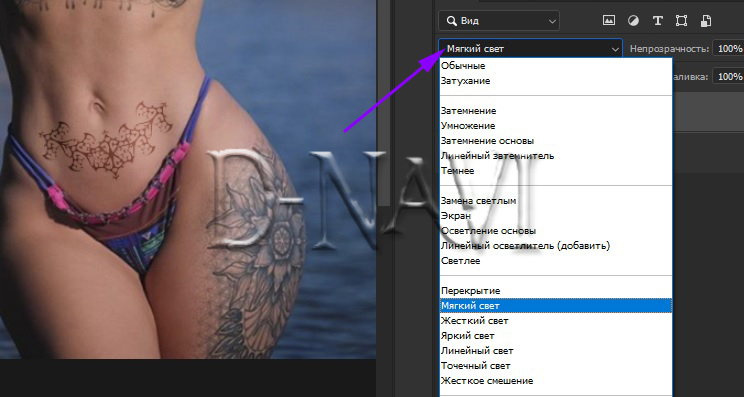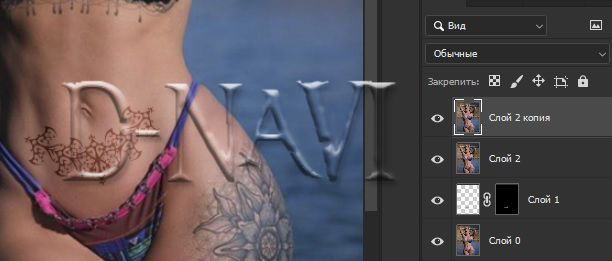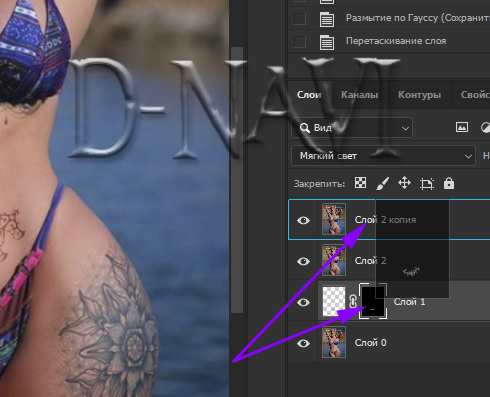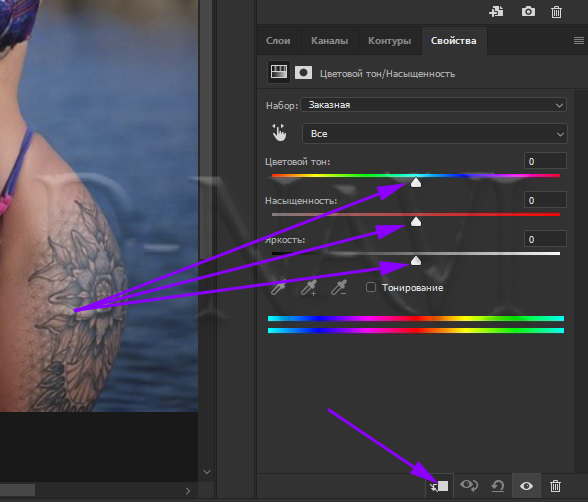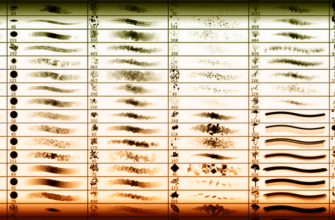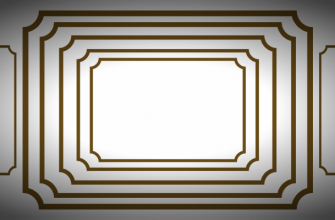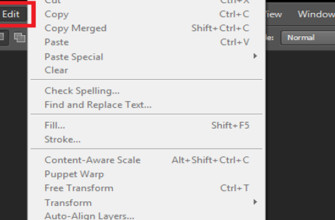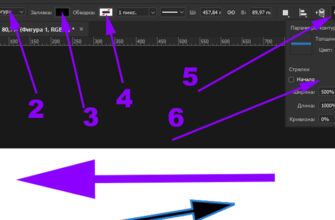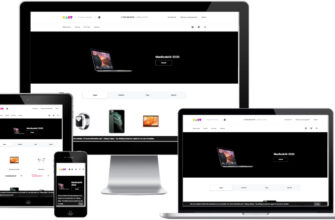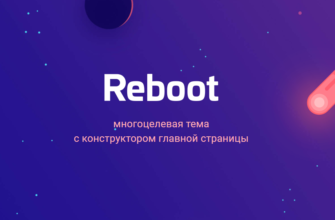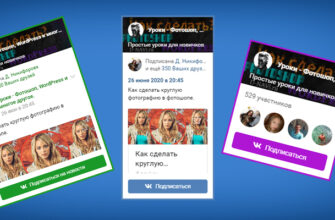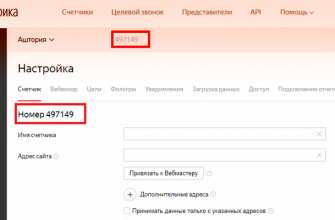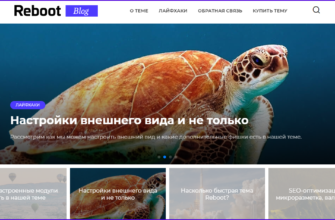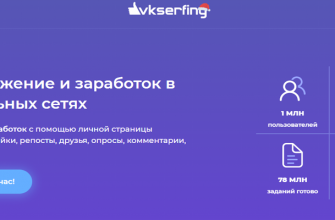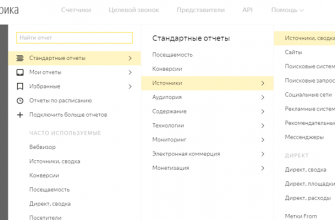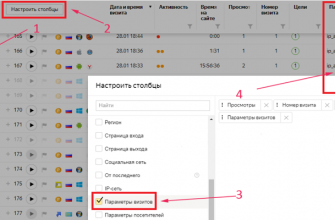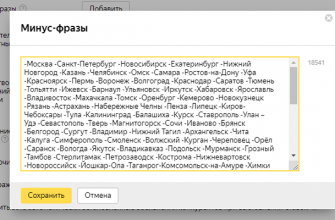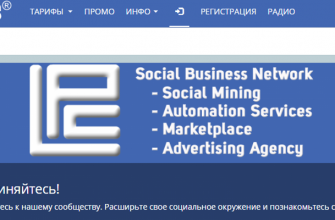Рассмотрим один способов наложения татуировки на тело. Цветную сделаю позже.
Наложим ещё одну татуировку этой девушке и посмотрим на сколько у нас реалистично это выйдет.
Открываем фотографию, копируем её сочетанием клавиш Ctrl + J. Переходим в верхнее меню, выбираем «Фильтр» — «Размытие» — «Размытие по Гауссу».
В открывшемся окне ставим галочку на «Просмотр», чтобы нам было видно какие изменения мы делаем и подбираем радиус размытия в основном он в пределах от 2 до 4 пикселей.
Теперь нам нужно сохранить её. Идём в Файл «Сохранить как».
Выбираем место сохранения, задаём имя файлу если нужно. Сохраняем в формате «PSD» обычно он стоит по умолчанию.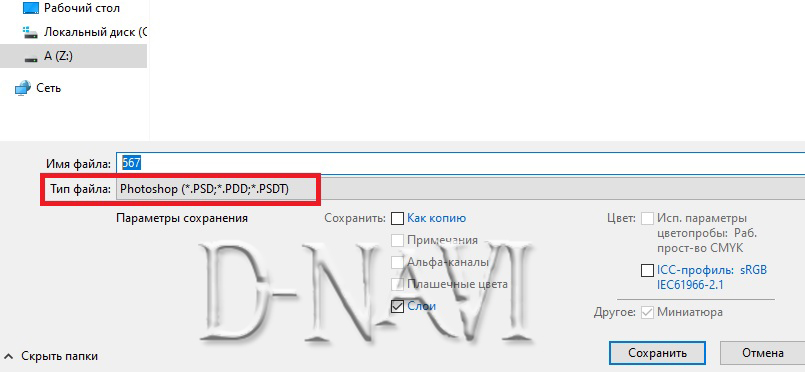
Удаляем этот слой (верхний) клавишей «Delete». Эта сохранённая копия нам понадобится позже, чтобы сделать карту смещения татуировки по контурам тела.
Открываем татуировку, если она на прозрачном фоне (тип файла PNG), то отлично, делать не чего не надо, просто копируем её. Выделяем Ctrl + A, копируем Ctrl + C, переходим к фото с девушкой и вставляем Ctrl + V.
Если татуировка на белом фоне, Идем в верхнее меню «Выделение» — Цветовой диапазон».
Пипеткой кликаем по татуировке и настройки выставляем как у меня, жмём «Ок». Выделенную татуировку копируем на новый слой сочетанием клавиш Ctrl + J.
Снимаем видимость с нижнего слоя, смотрим что получилось, если всё устраивает, зажимаем кнопку Ctrl и кликаем по миниатюре верхнего слоя, чтобы создать выделение татуировки. Теперь нажимаем сочетание клавиш Ctrl + C (копировать) и переходим к фото с девушкой и вставляем Ctrl + V.
Подгоняем размер татуировки, нажимаем сочетание клавиш Ctrl + T (Трансформировать), тянем за уголки увеличивая или уменьшая татуировку, чтобы повернуть её, мышкой направте к любому из углов появится дугообразная стрелка и вращаете татуировку.
После того как мы настроили место положение нашей татуировки её нужно слегка размыть для более реалистичности, переходим в верхнее меню, выбираем «Фильтр» — «Размытие» — «Размытие по Гауссу».
Радиус размытия ставим примерно в три раза меньше чем делали в первый раз.
Снова идём в «Фильтр» — «Искажение» — «Смещение»
Тут самое главное подобрать значения «Смещения», всё зависит от фотографии, расположения её и т.д., делаем методом «тыка»я выставил по 5. Смотрим изменения, если не подходит по задумке, делаем шаг назад Ctrl + Z и идём снова в «Фильтр» и т.д., подбираем наилучшее значение, чтобы татуировка легла на тело реалистично
Далее зажимаем Ctrl и кликаем по миниатюре с татуировкой, что бы выделить её. В меню слоёв кликаем по маске. (находится внизу)
Меняем режим наложения на «Мягкий свет»
Теперь объединяем все слои в один сочетание клавиш Ctrl + Shift + Alt + E и копируем его Ctrl + J.
Зажимает Alt и клавишей кнопки левой мыши перетаскиваем маску в верхний слой.
Идём в меню слоёв, кликаем по миниатюре, выбираем «Цветовой тон/Насыщенность»(находится внизу)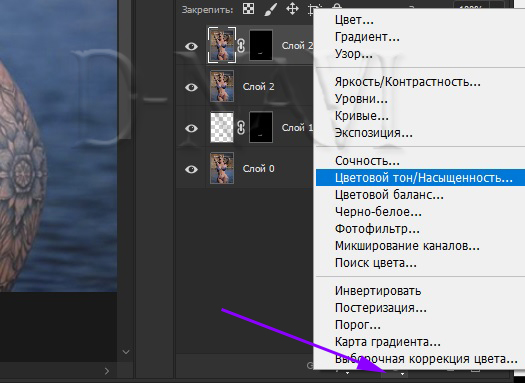
В открывшемся окне кликаем по миниатюре значка (скрепляющим слой с предыдущим на все его изменения). Двигая ползунки подбираем нужный цвет, оттенок татуировки.