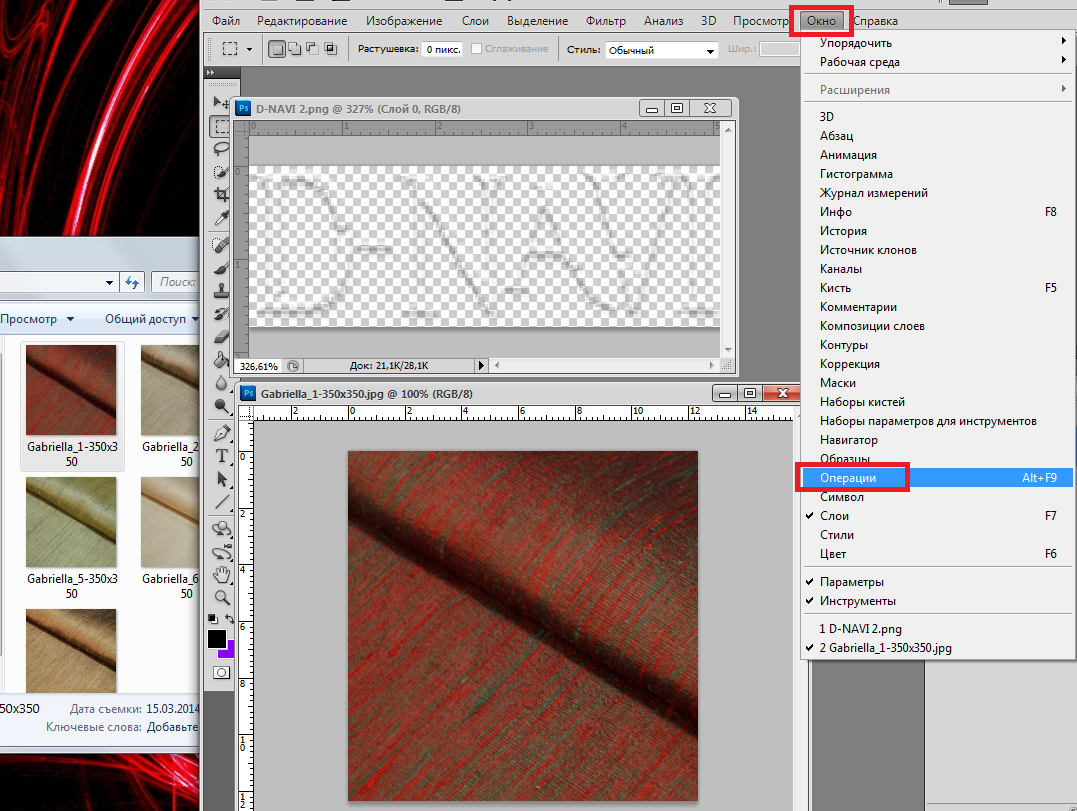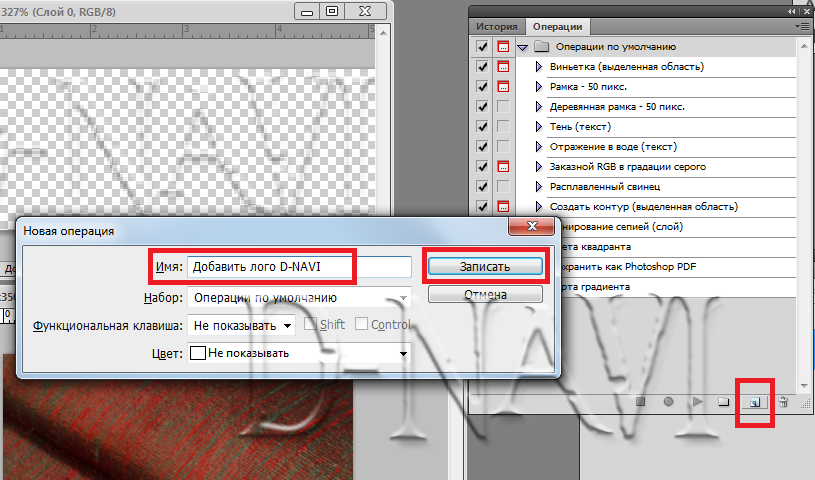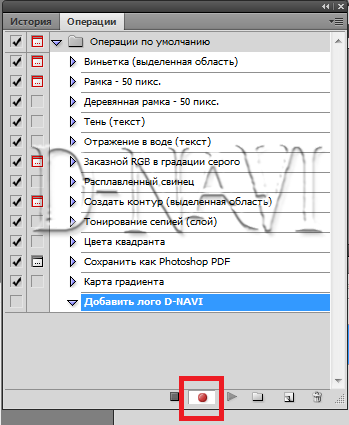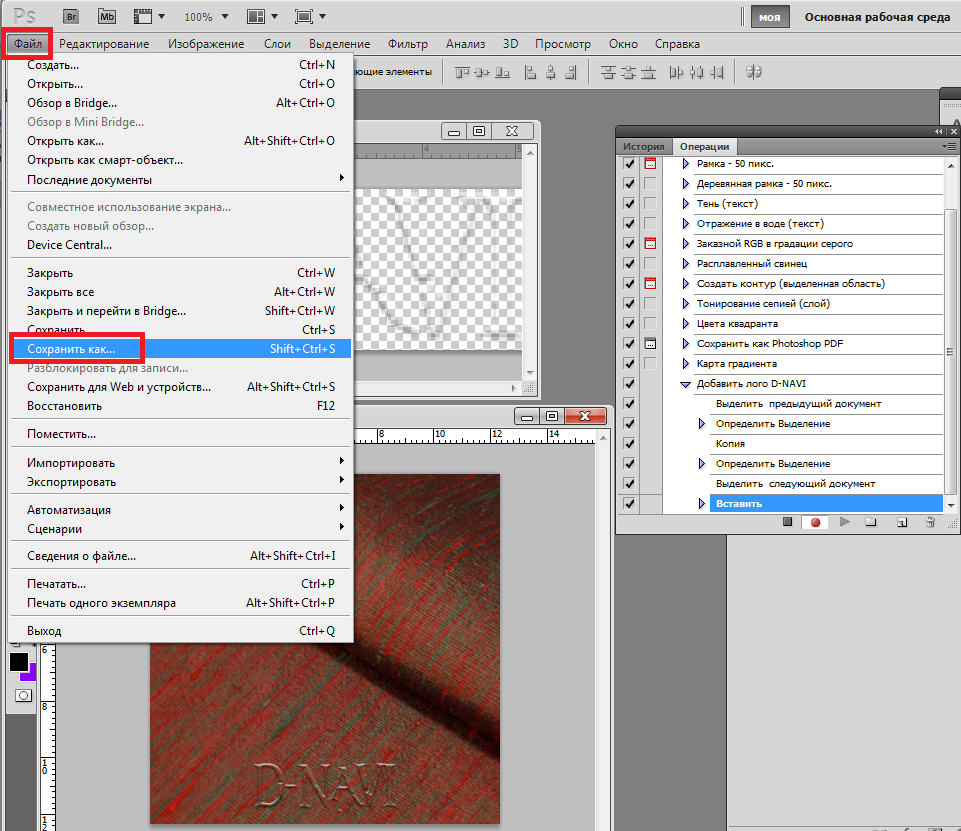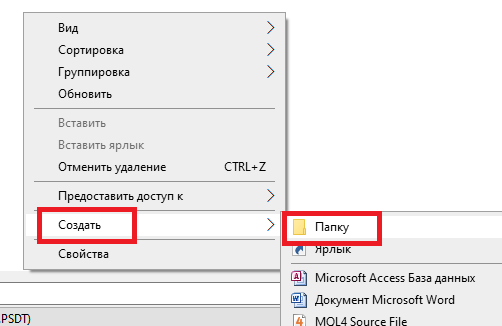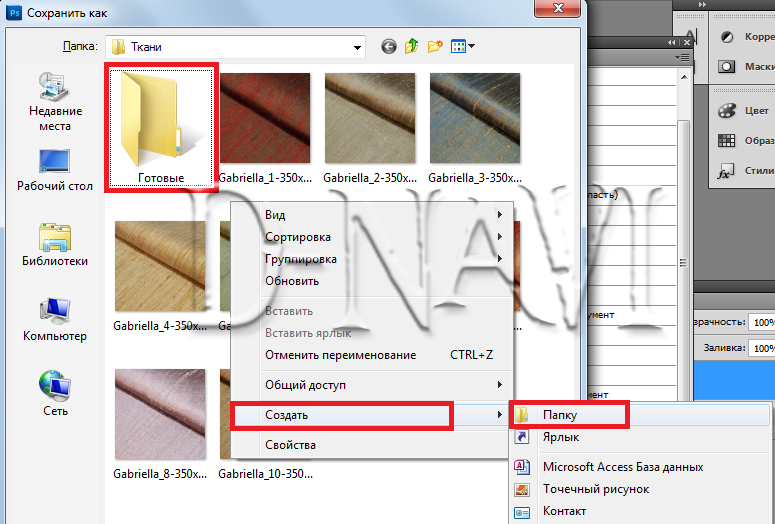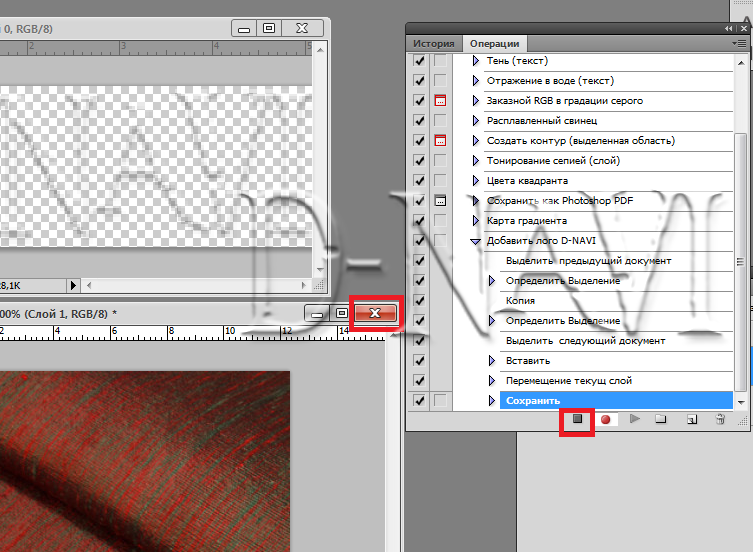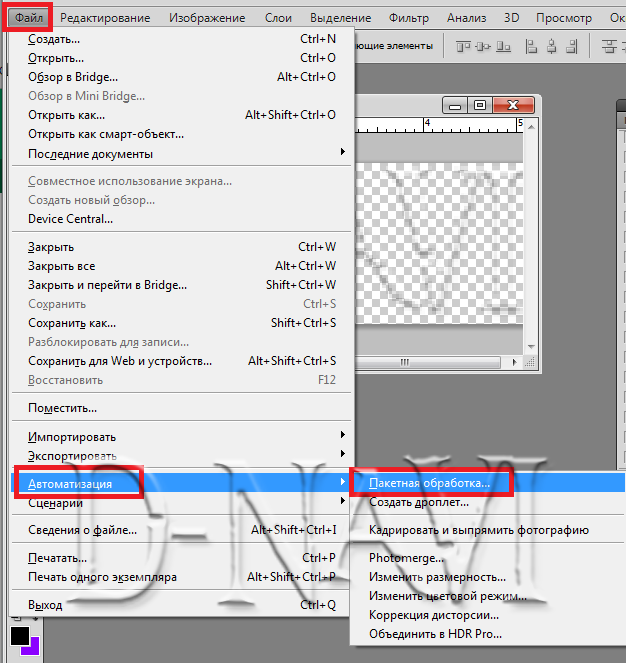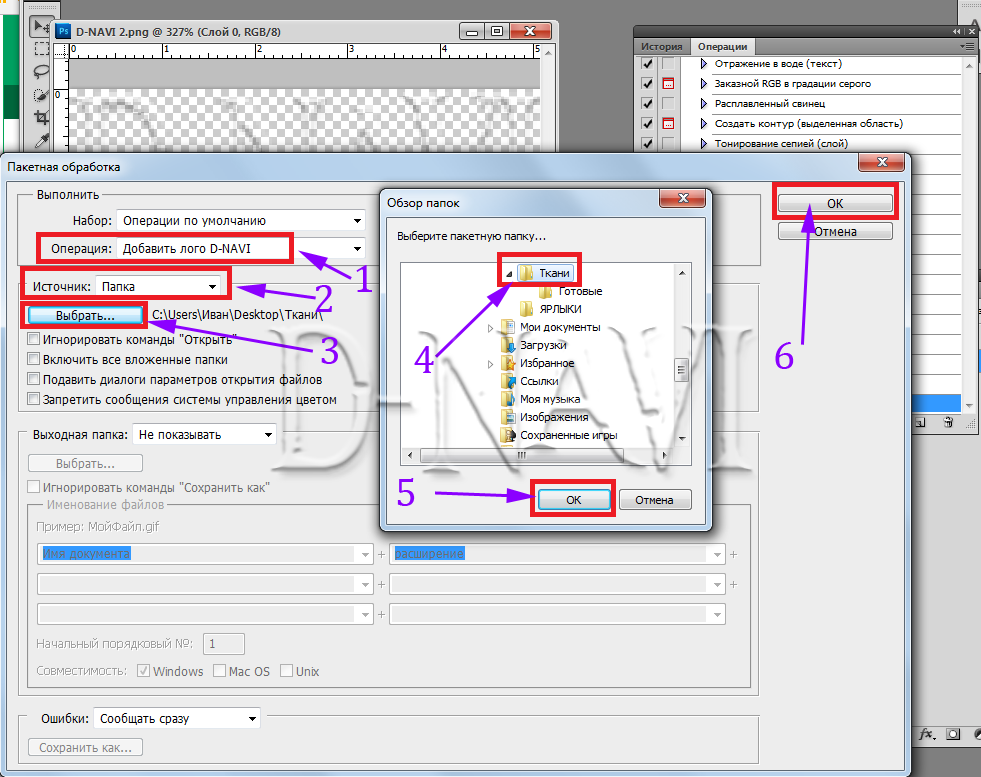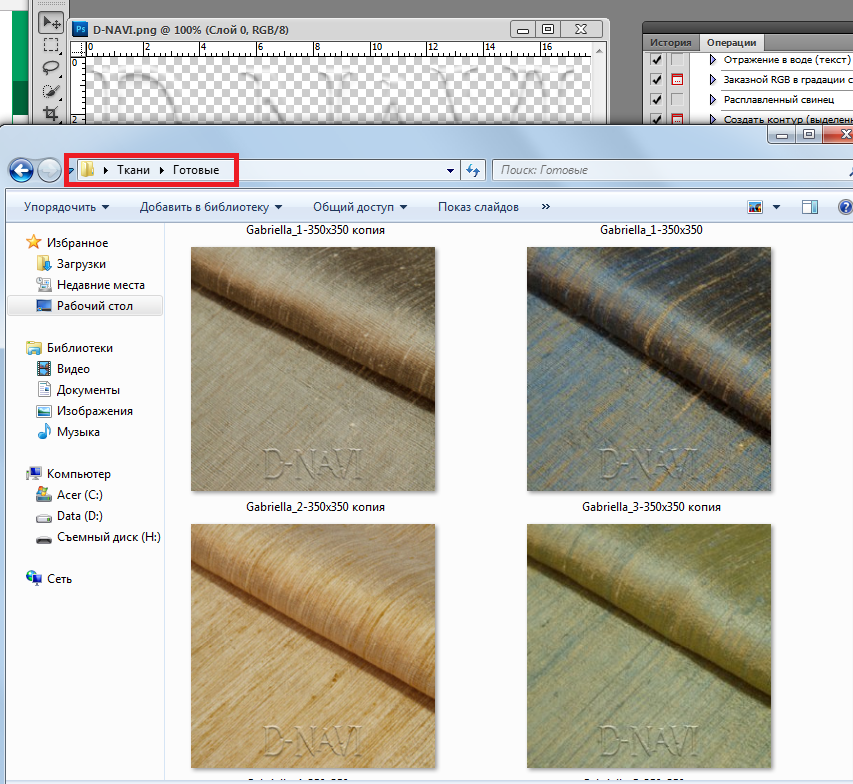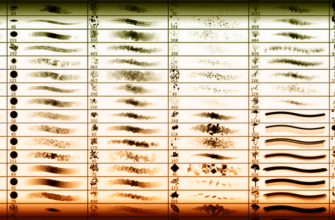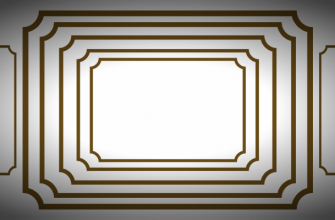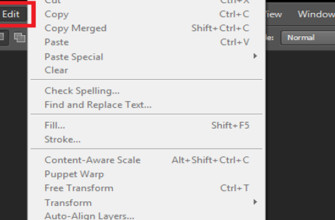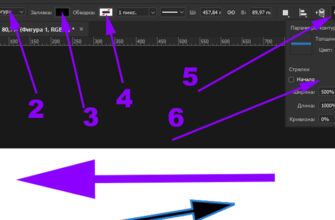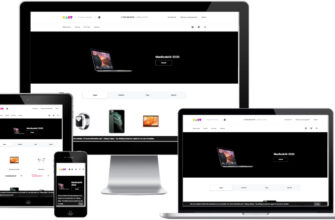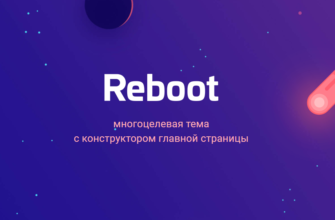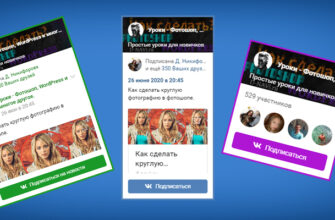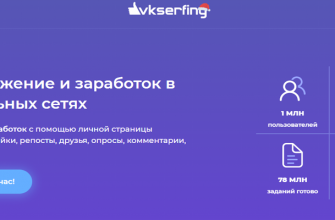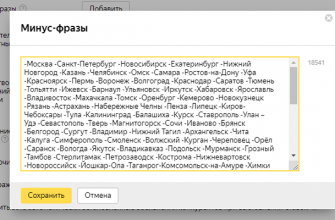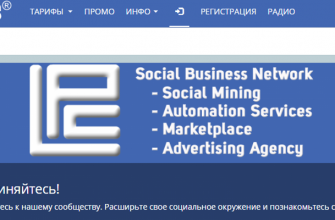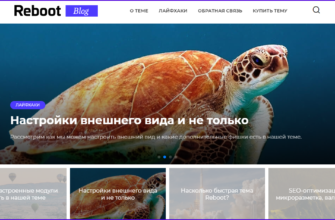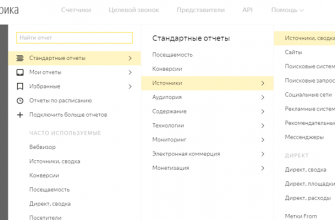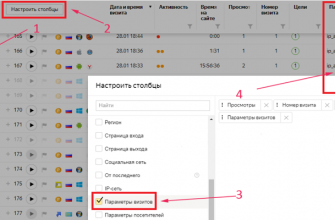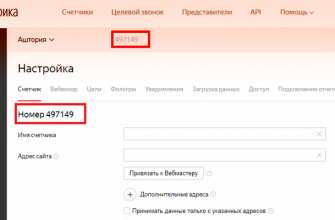Пошаговая инструкция в картинках
Автоматизация процесса, пакетная обработка.
Чтобы операция применялась корректно ко всем фотографиям (логотип вставлялся на всех фото в одном и том же месте), они должны быть одинакового размера.
Так что фотографии нужно подготовить заранее и сохранить их в одной папке.
Открываем логотип и одно из изображений на которое будет необходимо разместить логотип.
Переходим во вкладку «Окно», Нажимаем на «Операции»
Теперь нам необходимо создать новый сценарий (создать операцию) , то есть записать пошаговые действия, которые будут применяться ко всем нашим фотографиям.
Нажимаем на значок «Листа» (треугольник внизу) «Создать новую операцию», задаёте название операции и нажимаете на кнопку «Записать».
Загорается кнопка, обозначающая, что запись пошла.
Создаём операцию:
1. Нажимаем на окно с логотипом.
2. Ctrl+A (Выделить всё).
3. Ctrl+C (Скопировать).
4. Нажимаем на окно с картинкой, куда нужно вставить логотип.
5. Ctrl+V (Вставить) И видим, что у нас появился логотип, перемещаем его, куда необходимо вам, трансформируем Ctrl+T
6. Ctrl+E (Объединить слои с предыдущим), чтобы картинка состояла из одного слоя.
7. Теперь нужно её сохранить, переходим во вкладку файл «Сохранить как»
9. В открывшемся окне создаём новую папку (выбираем путь где она будет сохранена, например «Рабочий стол»).
Кликаем правой кнопкой мыши.
Задаём название папки (например «Готовые»), открываем её ( два раза кликнув по ней) и сохраняем нашу фотографию в нужном вам формате.
10. Закрываем картинку.
Останавливаем запись операции. (нажимаем на квадрат внизу)
Теперь нам необходимо применить эту операцию ко все подготовленным фотографиям, которые находятся в той же папке.
Переходим во вкладку файл, «Автоматизация», «Пакетная обработка»
1. Выбираем нашу операцию.
2. Источник папка.
3. Жмём на «Выбрать»
4. Ищем путь к нашей папке с фотографиями.
5. ОК.
6. Нажимаем ОК и смотрим за процессом.
Открываем нашу папку «Готовые» и смотрим, что получилось, при условии, если вы всё сделали правильно по инструкции.
Таким образом, можно создавать любые операции, если вы работаете с большими объемами.
Повторяю — «Чтобы операция применялась корректно ко всем фотографиям (логотип вставлялся на всех фото в одном и том же месте), они должны быть одинакового размера».
Читайте также как создать прозрачный логотип (водяной знак)