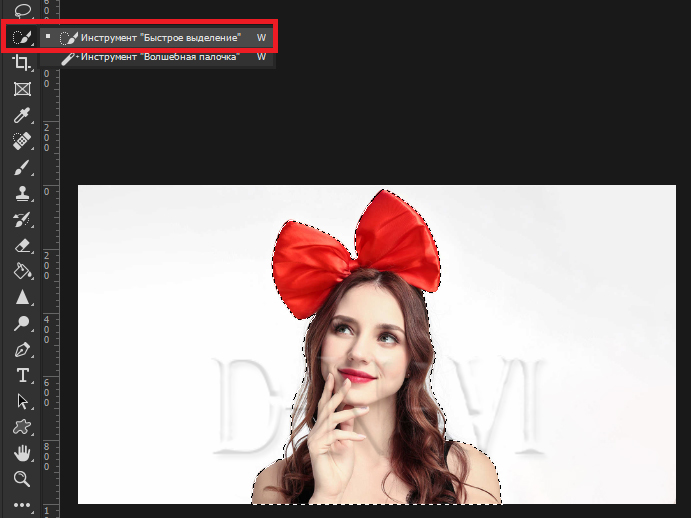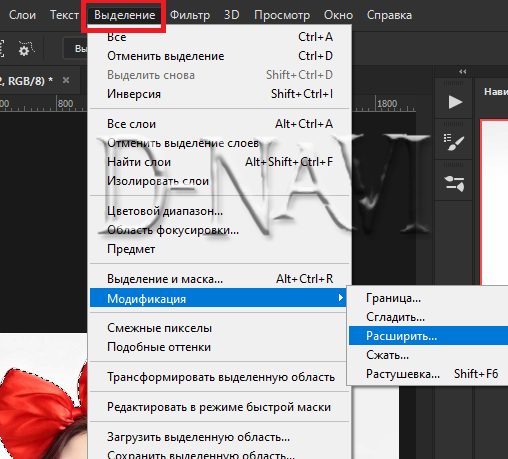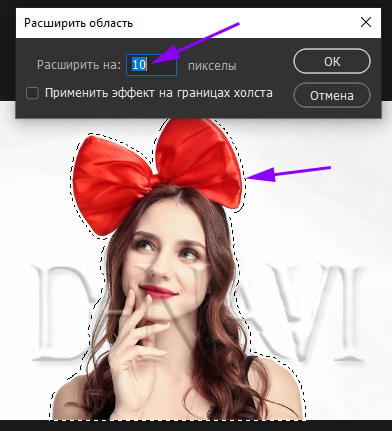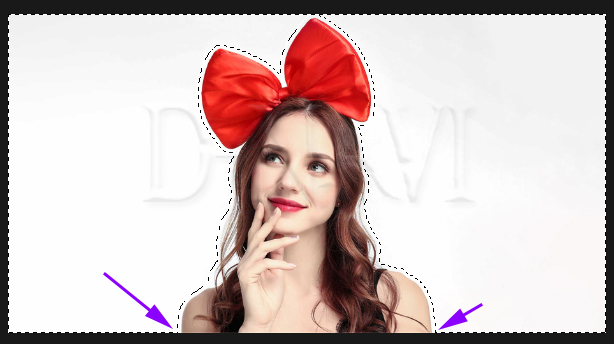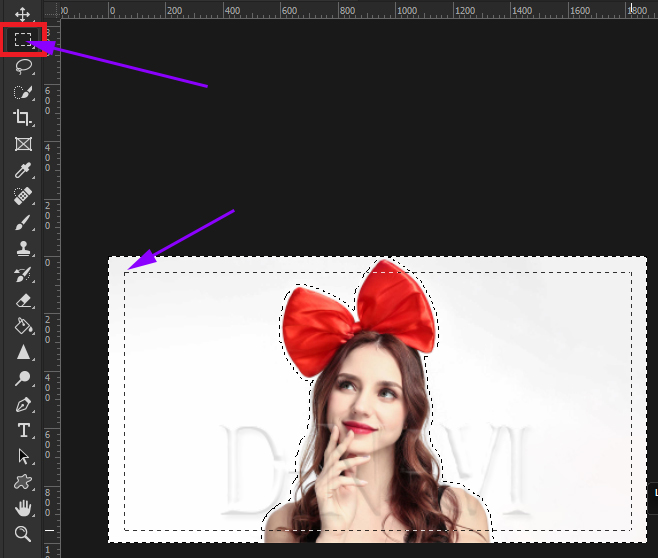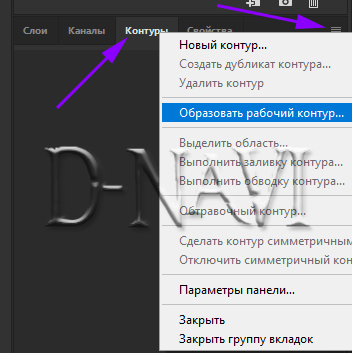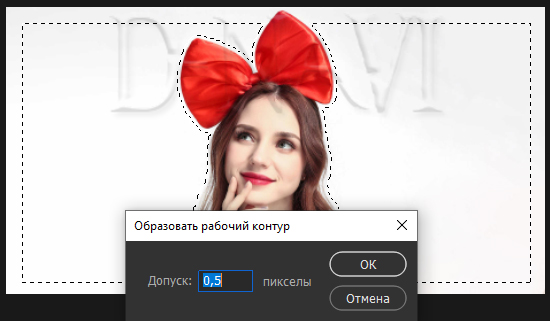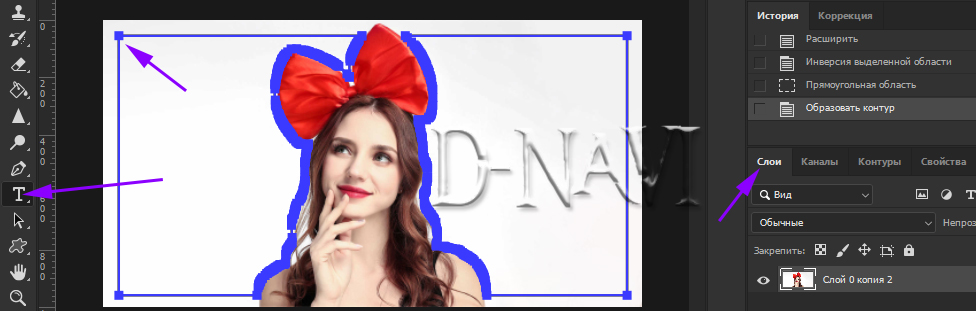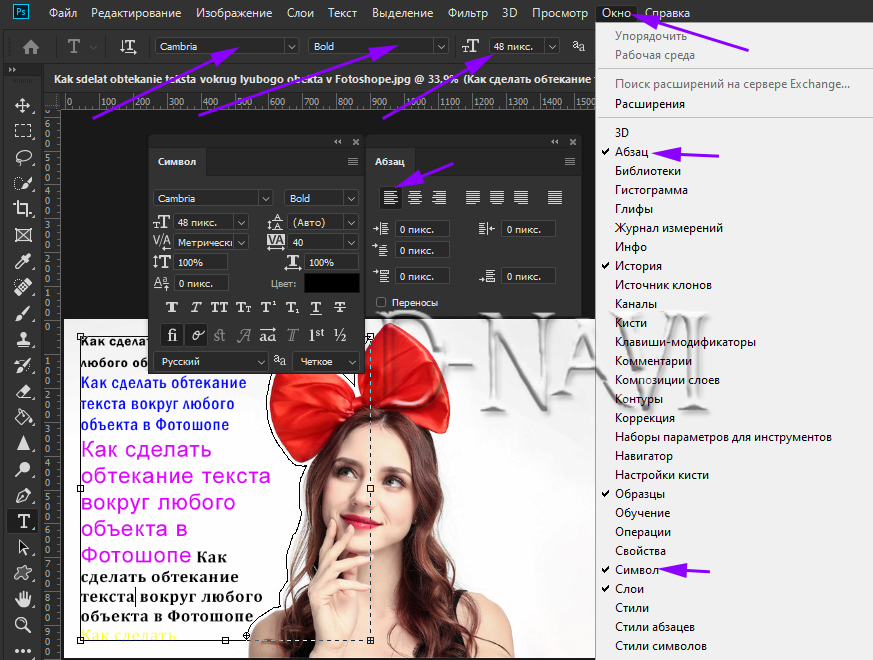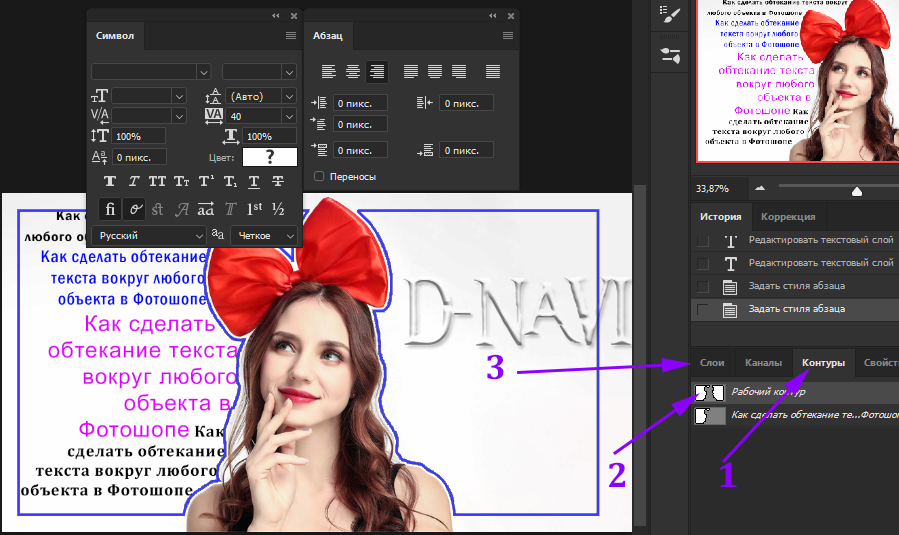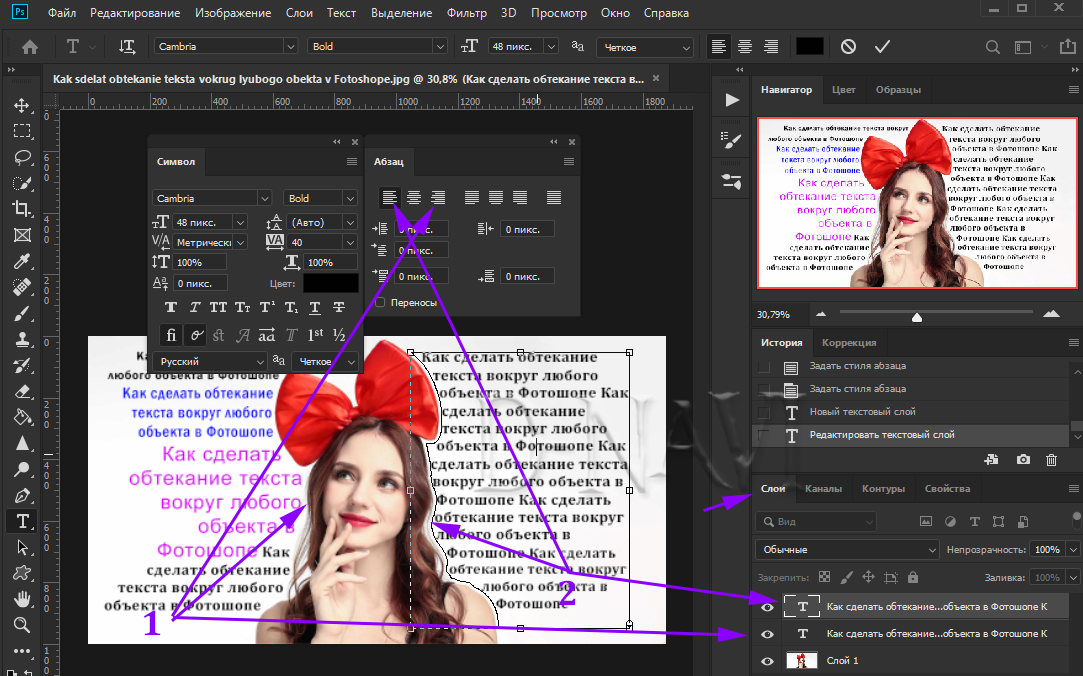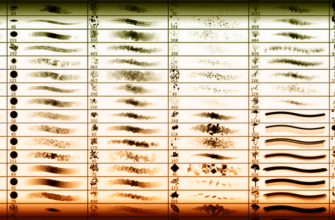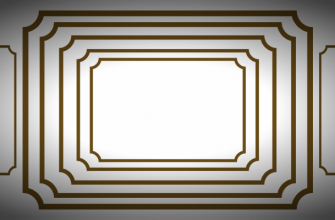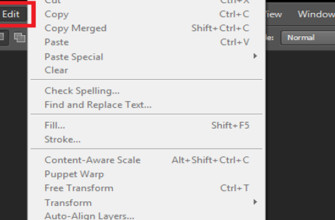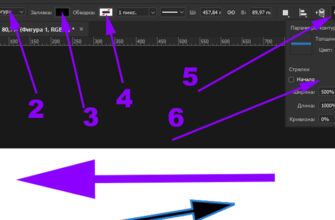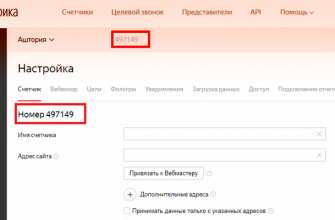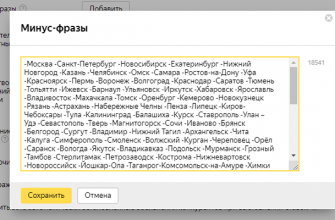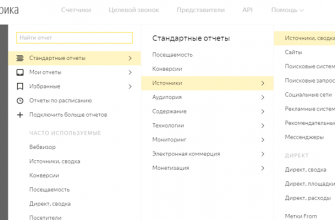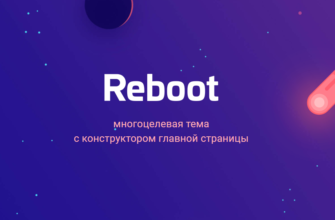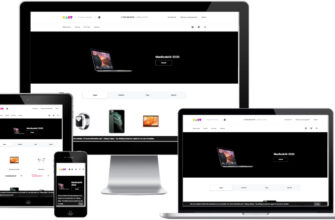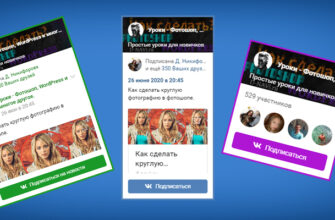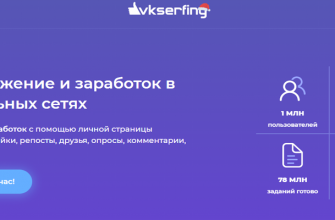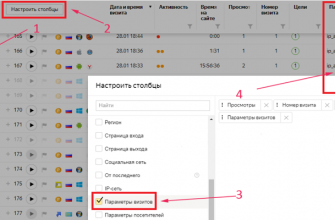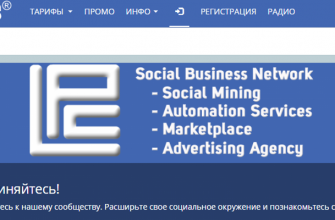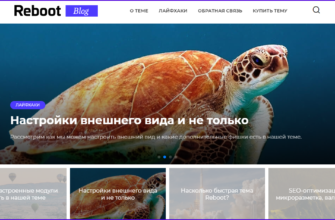Пошаговая инструкция в картинках
Первым делом нам нужно выделить объект (на данном примере девушка). Так как у меня однородный фон, я воспользуюсь инструментом «Быстрое выделение».
Если вам не нужно вырезать объект и менять его фон, то можете сильно не стараться выделять его, да данном примере это не важно.
Далее заходим в верхнее меню «Выделение» — «Модификация» — «Расширить»
Расширяем область выделения, устанавливая границы будущего текста от девушки.
Инвертируем выделение сочетанием клавиш Ctrl+Shift+I
Теперь нам нужно определить область для нашего текста, выбираем инструмент «Прямоугольная область» и растягиваем её по фотографии.
Переходим в панель настроек контура не снимая выделение и нажимаем на значок, в открывшимся окне выбираем «Образовать рабочий контур»
Если у вас нет настроек КОНТУРА. Он находятся в верхнем меню, вкладка «Окно»
Ставим минимальное значение 0,5 Можете поставить любое.
Переходим в «Слои», выбираем инструмент «Текст». Кликаем в правом верхнем углу.
Текст лучше всего заготовить заранее и вставить его в контур, а потом редактировать и изменять (Шрифт, размеры, цвет и т.д.). Потому что, если вы будите писать — Фотошоп как-то работает по «Контуру» не правильно, то есть вы написали первую строчку, вторая слетает вниз, но потом всё равно встает за первой как положено и т.д. Не чего тут страшного — нет. Просто мне не нравиться.
Можете воспользоваться обычными настройками для текста в верхнем меню или зайти во вкладку «Окно» и выбрать более расширенные панели настроек «Абзац» и «Символ» для редактирования. Разобраться в них не сложно.
Что заполнить вторую половину фотографии нужно снова перейти в «Контуры», выбрать миниатюру с двойным контуром и вернутся в слои. Остальное всё делаем как с первой половиной текста.
Чтобы обтекал текст в левой половине Фотографии, настройки под цифрой 1
Чтобы обтекал текст в правой половине Фотографии, настройки под цифрой 2