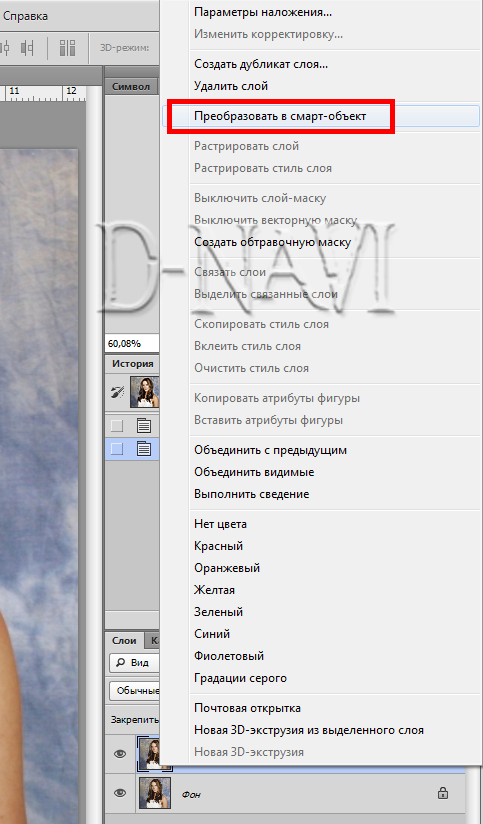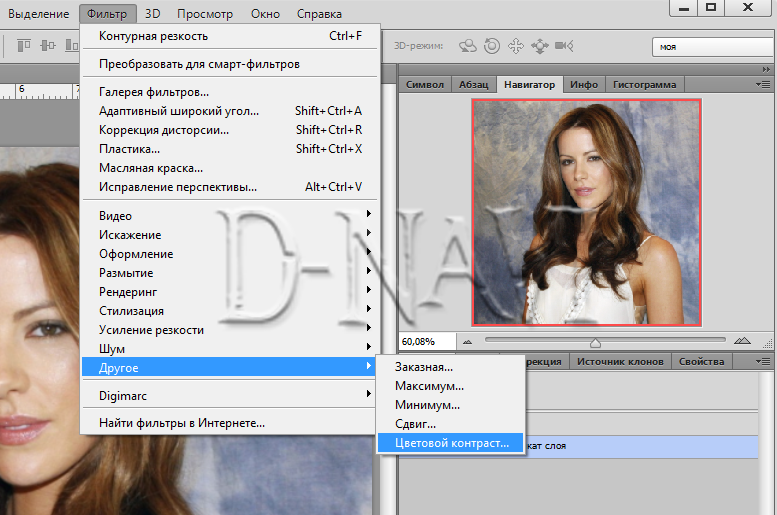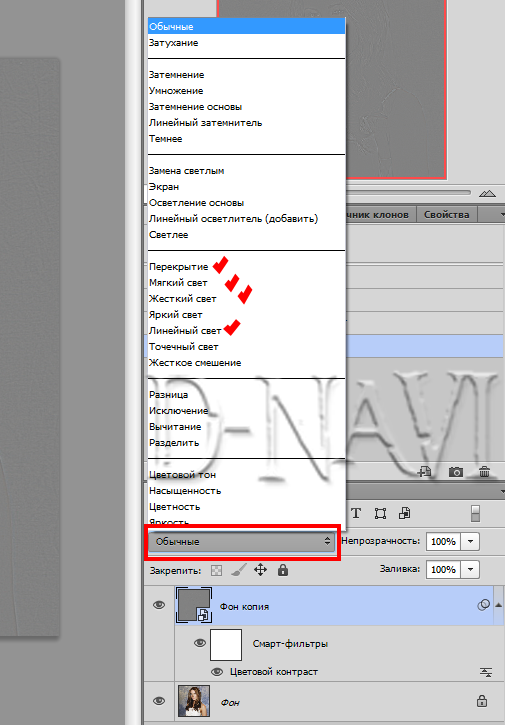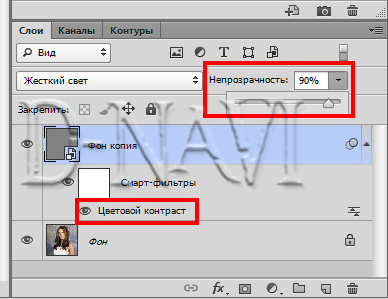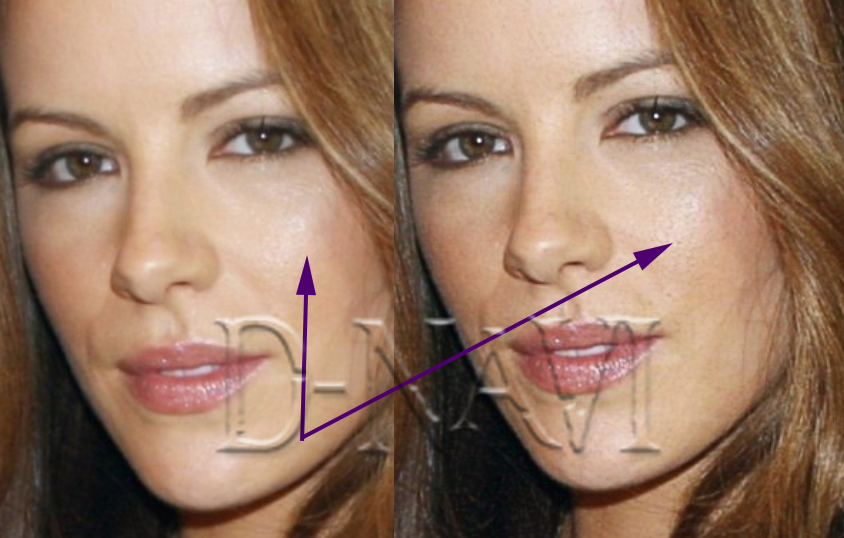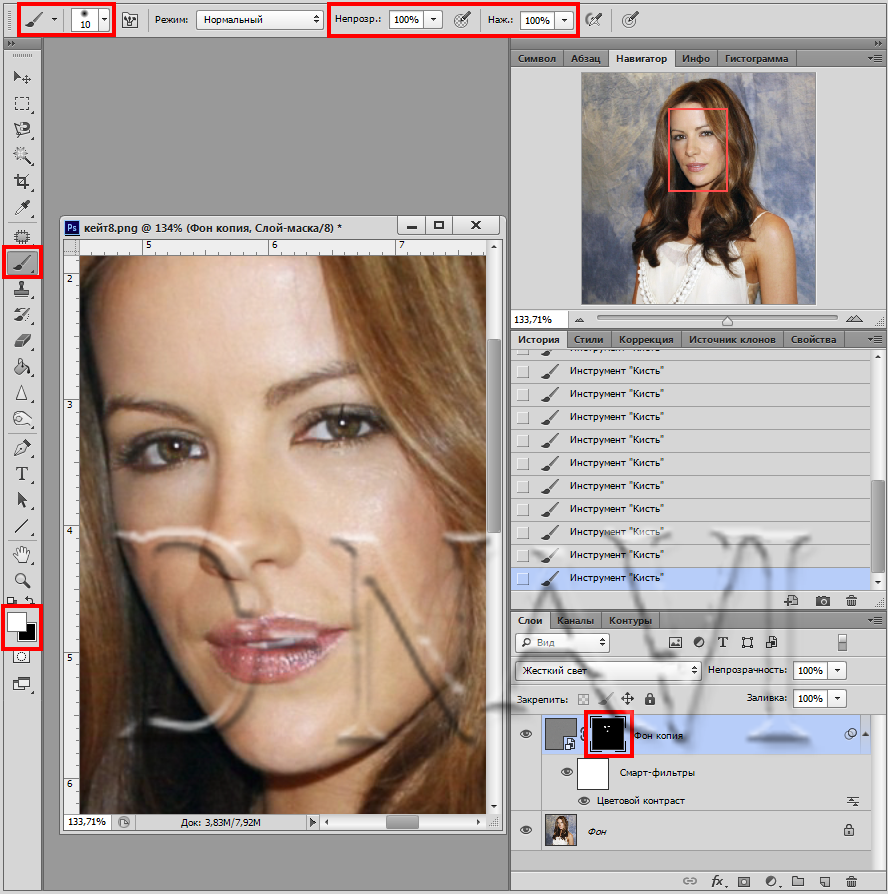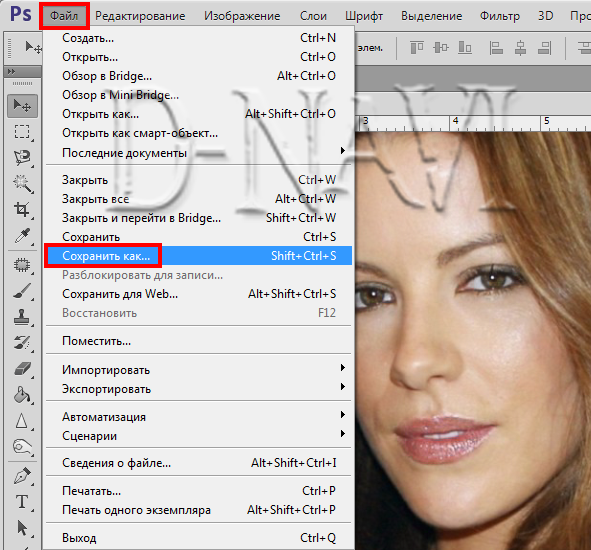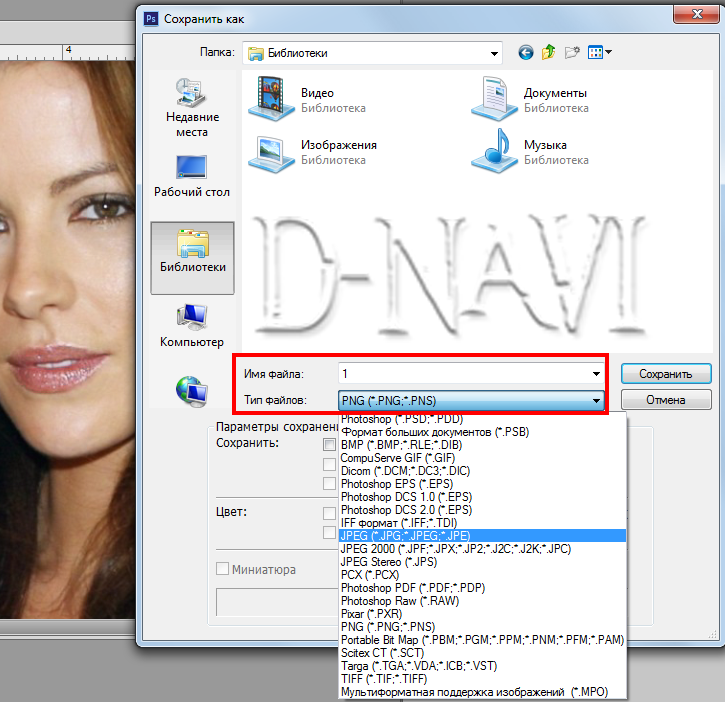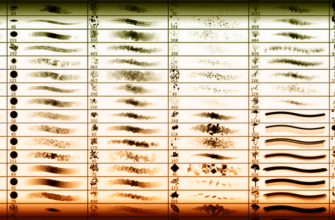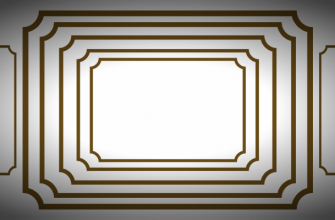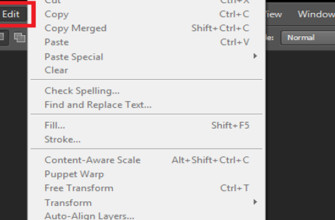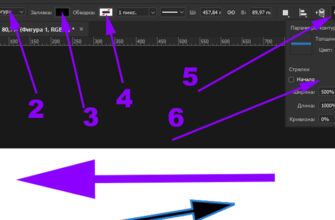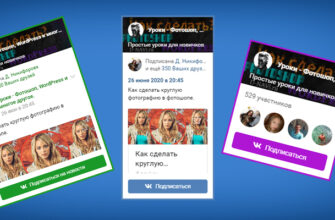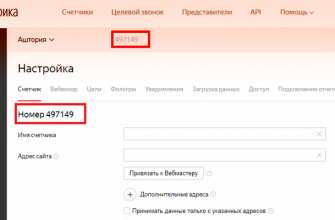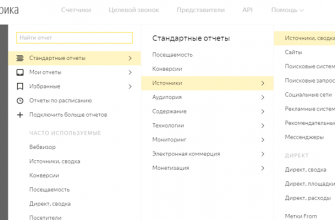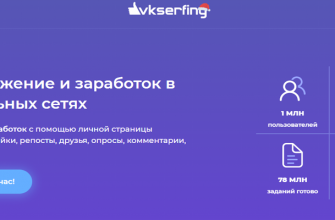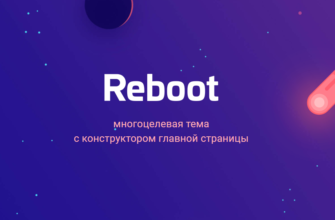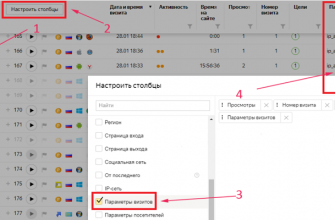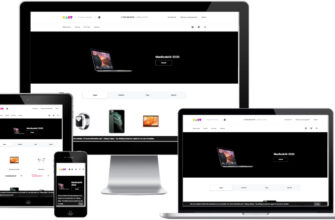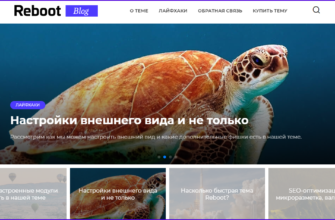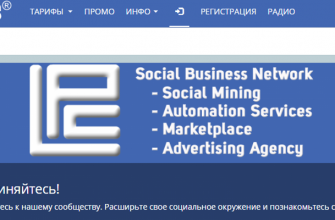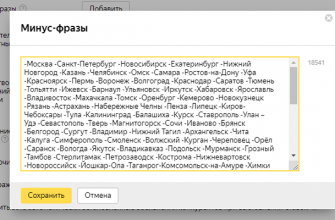Пошаговая инструкция в картинках
Всем привет, сегодня рассмотрим один из способов, как повысить резкость в фотошопе с помощью инструмента «Цветовой контраст»
Как всегда дублируем слой сочетанием клавиш Ctrl+J и преобразовываем его в смарт-объект, что бы в дальнейшем быстро внести изменения, если нам что-то не понравится. Нажимаем по дубликату слоя кнопкой правой мыши и выбираем «Преобразовать в смарт-объект»
Переходим в меню «Фильтр» выбираем вкладку «Другое» в ней нажимаем «Цветовой контраст».
Появляется окно предпросмотра с радиусом, а фотография преобразуется в карту ореолов в виде отклонения от светло-серого.
Здесь на надо подобрать такое значение радиуса (передвигая ползунок воздействия фильтра), чтобы проявились только контуры, на которых нужно повысить резкость (обычно это от 0,8 до 4 пикселей, всё зависит от разрешения фотографии)
После того как определились с радиусом, нажимаем «ОК». Теперь нам нужно изменить режим наложения данного слоя. Переходим в меню слоёв и выбираем один из четырех отмеченные галочками. В зависимости от того какой режим наложения выбран эффект резкости может быть более мягким или более выраженным. Попробуйте все поочереди и останавливайтесь на том эффекте, какой вас будет больше устраивать.
Если Вы думаете, что переборщили с резкостью, то можно попробовать изменить непрозрачность данного слоя, если результат вас снова не устраивает, нажимаем двойным кликом по «Цветовому контрасту» и меняем радиус (увеличиваем или уменьшаем), до нужного результата.
Вроде бы всё хорошо получилось резкость глаз и губ меня устраивает, но не устраивает кожа на руках и тем более на лице, появилось много шума. В данном случае предлагаю оставить резкость только на глазах, губах и бровях, чтобы придать более выразительные черты лица. А остальное оставить нетронутым.
Для этого зажимаем кнопку Alt и перетаскиваем верхний слой в значок «маски»
На левой панели инструментов цвет должен стоять белый, выбираем кисть, а на верхней панели меняем кисть на мягкую, её радиус (радиус можно менять так же квадратными скобками [])и уменьшаем непрозрачность кисти, если нужно.
Теперь проходим кистью по тем местам, где Вам нужно увеличить резкость.
Если больше не чего менять не будите, объединяем оба слоя клавишами Ctrl+E. Переходим в «Файл», выбираем «Сохранить как». Выбираем папку, задаём имя фотографии ну и сохраняем в нужном вам формате.