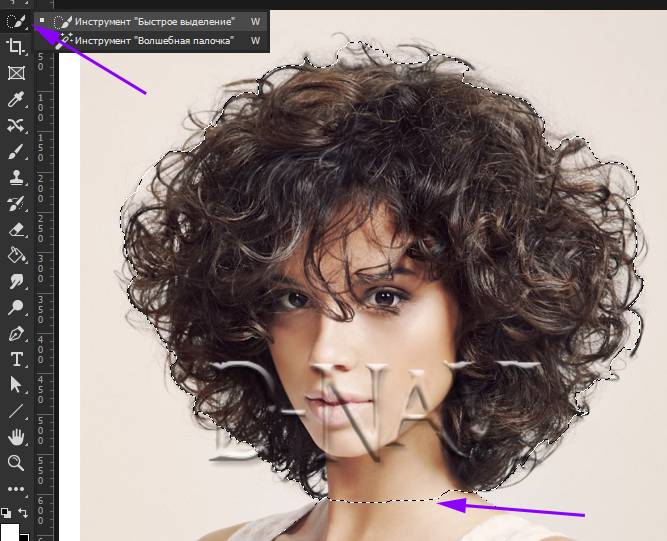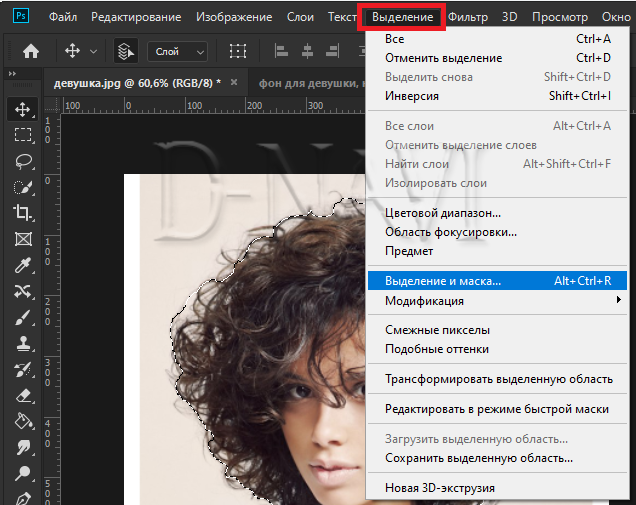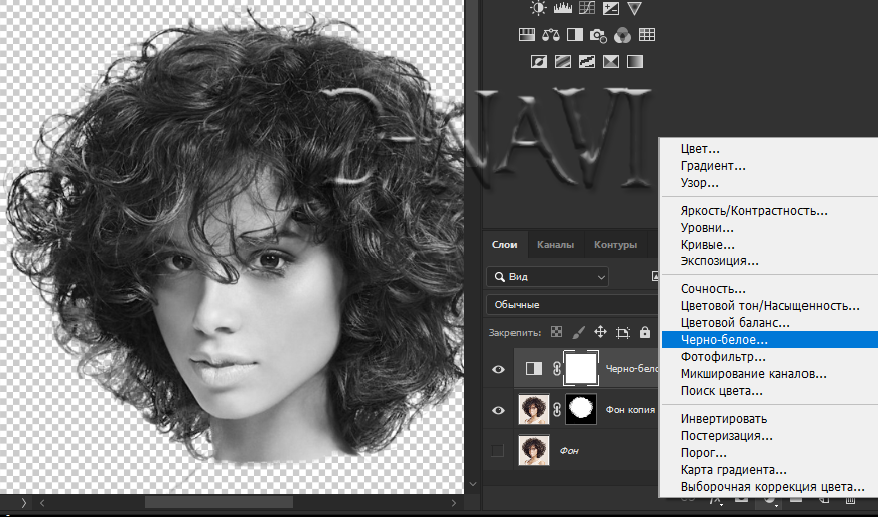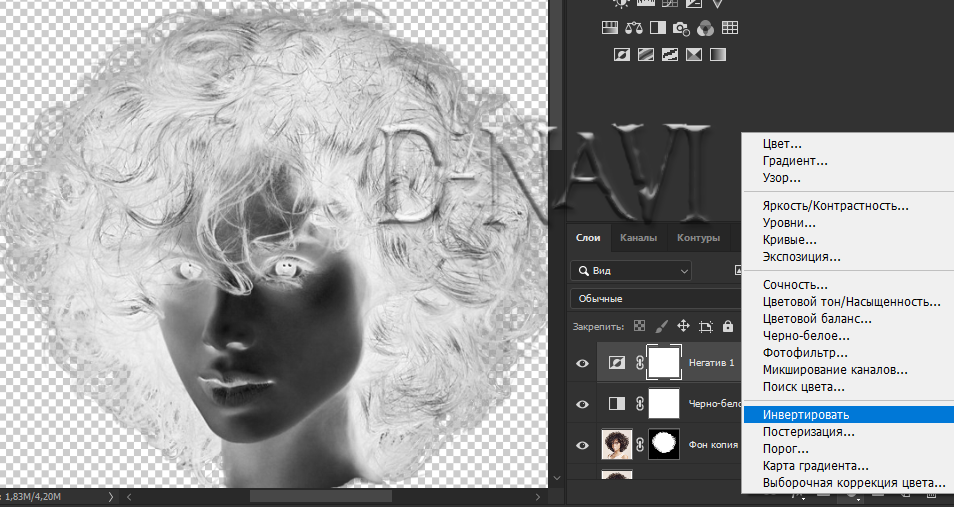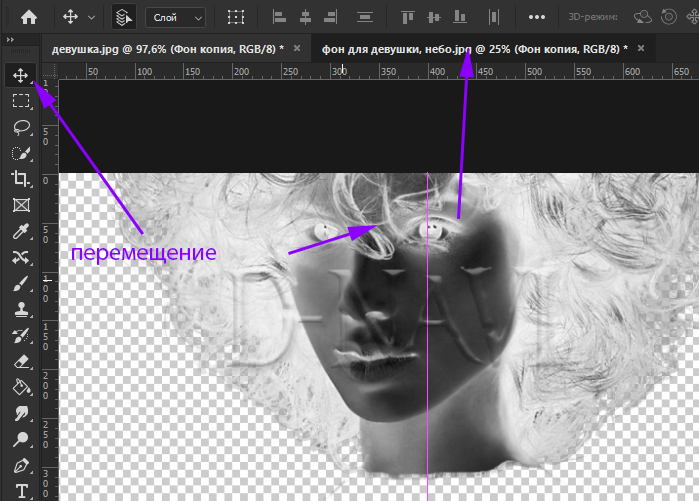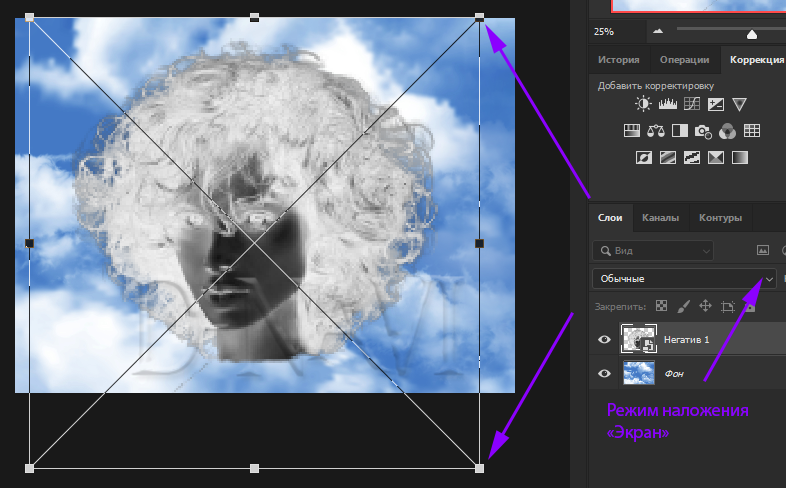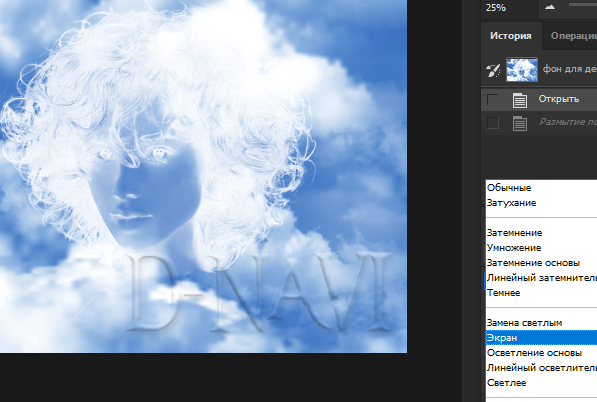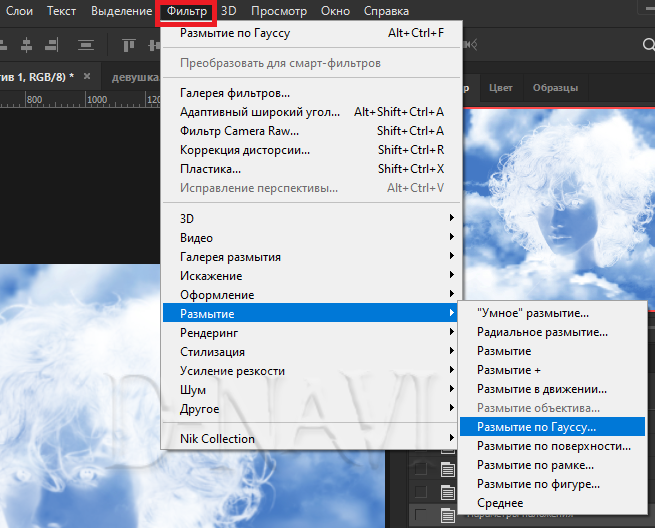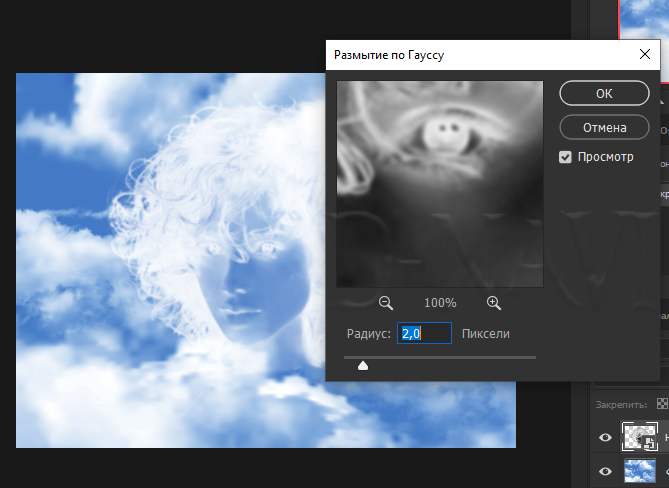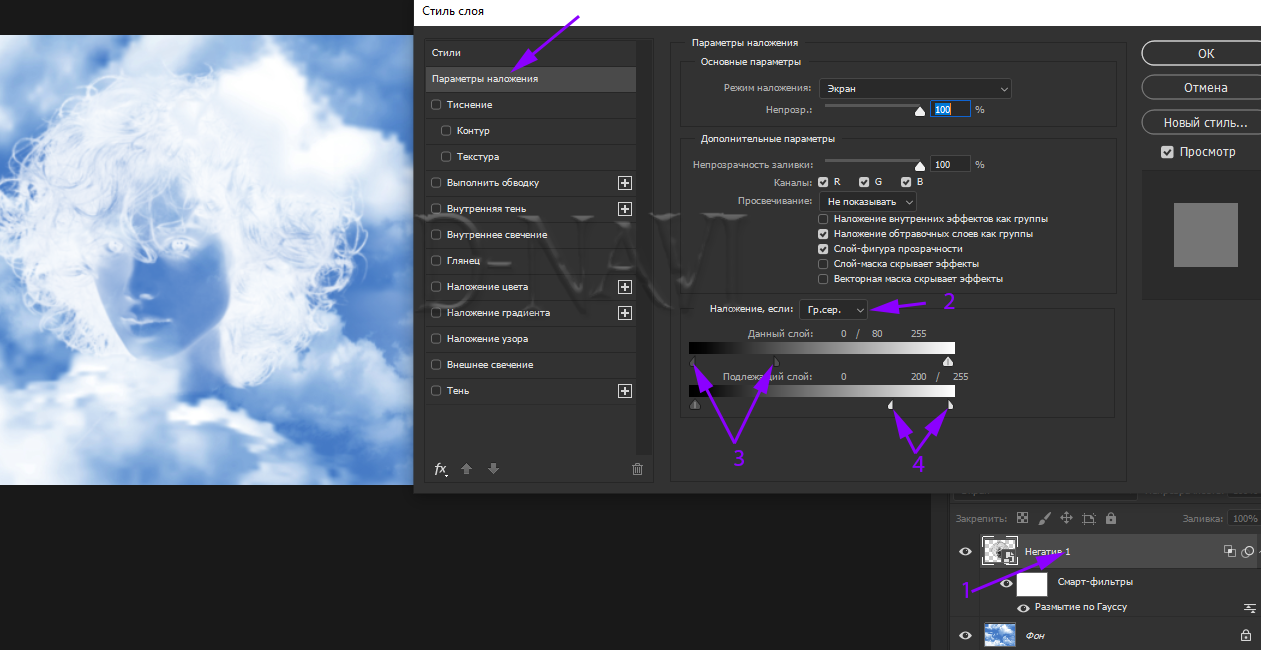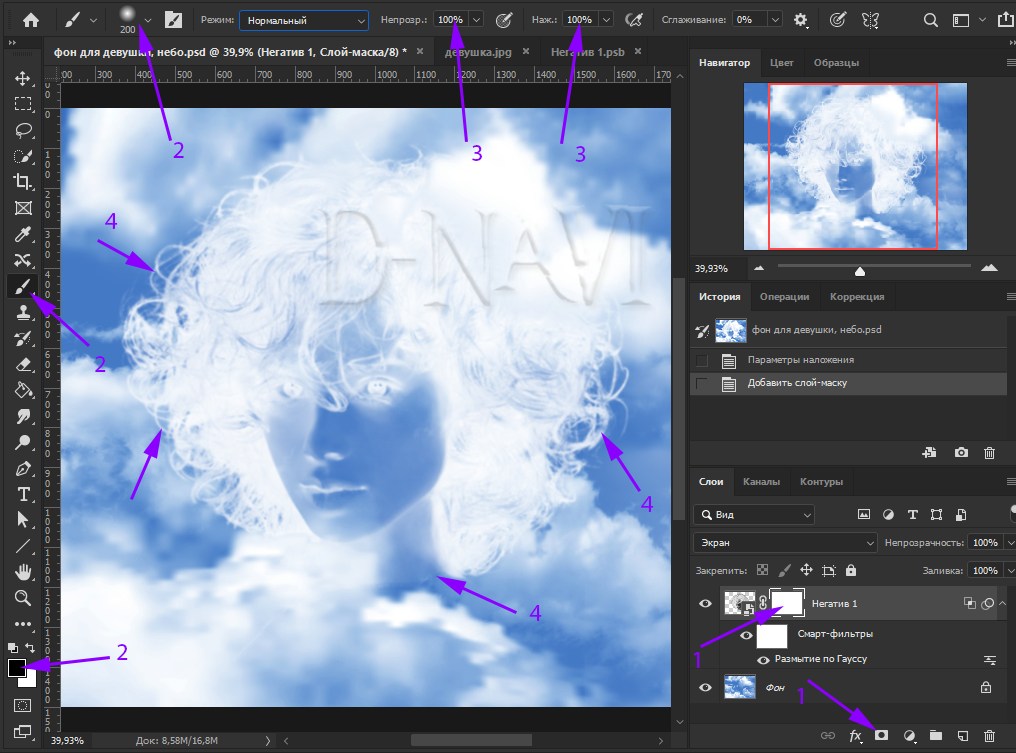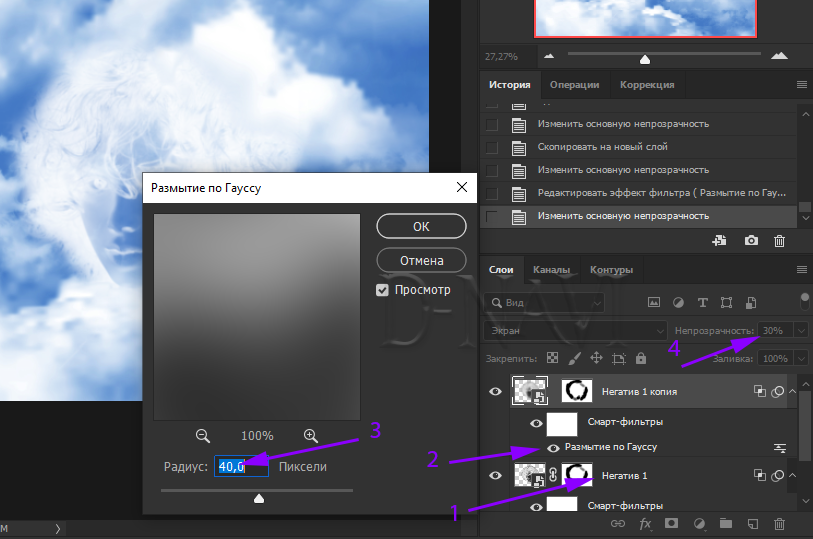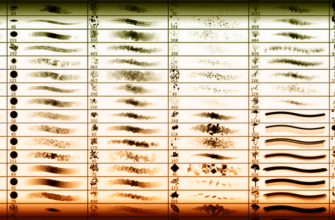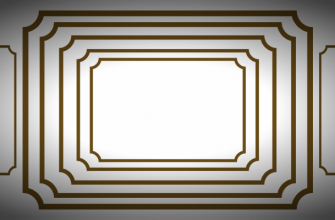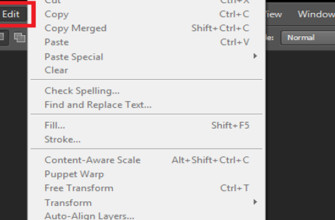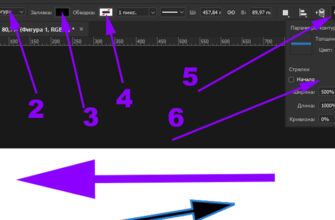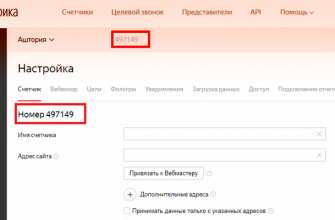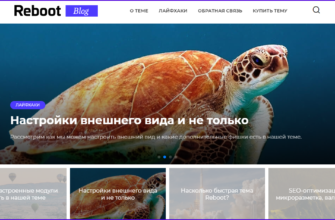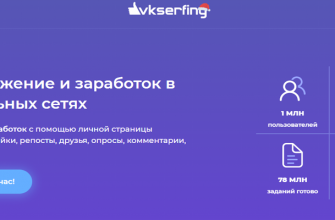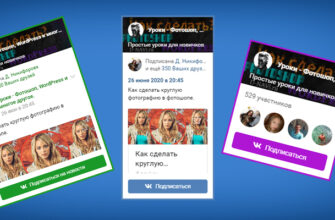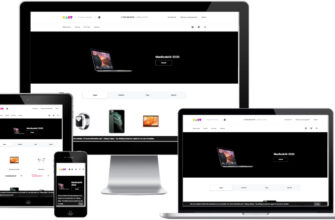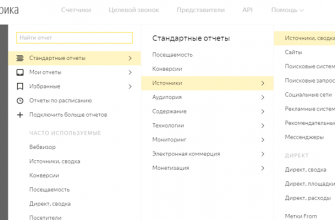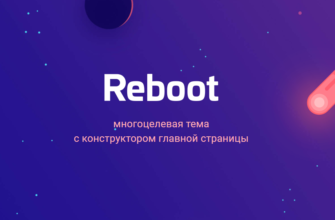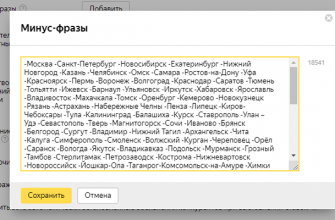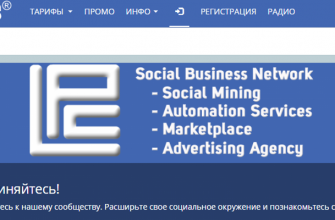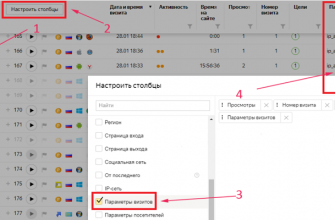Пошаговая инструкция в картинках
Adobe Photoshop CC 2019
Для такой фотографии настройки все индивидуальны, я просто покажу принцип её создания. Открываем сразу фото с облаками и лицом девушки.
Выделяем голову девушки любым удобным для вас способом, я использовал инструмент «Быстрое выделение». Сильно стараться выделять не обязательно.
Сверху на панели переходим в «Выделение» — «Выделение и маска», но прежде чем нажать на «Выделение и маска» зажимаем клавишу «Shift»
У нас открываются настройки «Уточнить край»
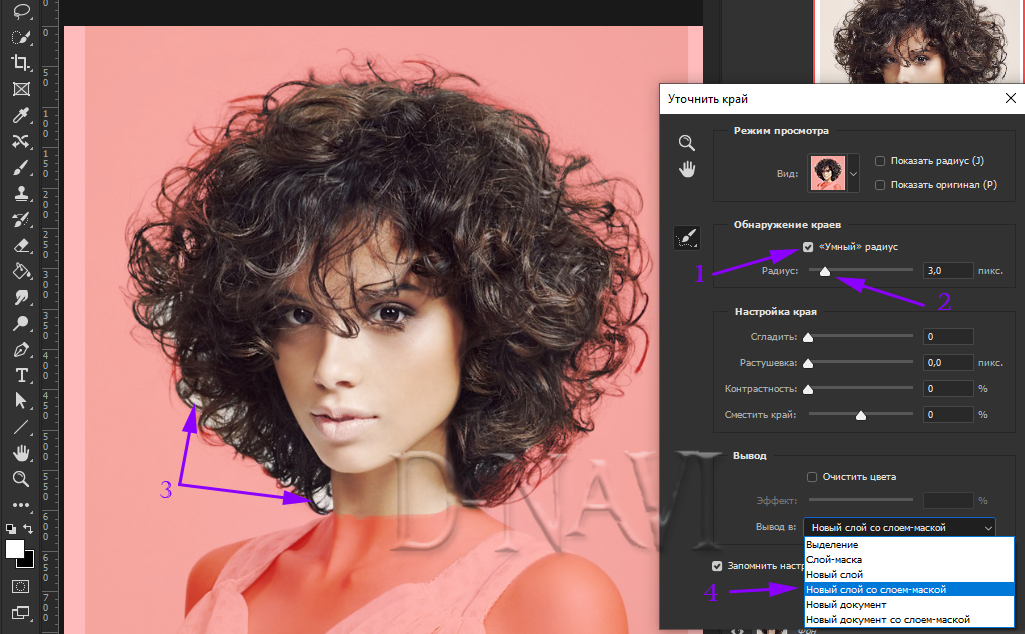
- Ставим галочку «Умный радиус»
- Подбираем радиус
- Проводим по краям прически убирая лишнее с фотографии
- Выводим в «Новый слой со слой-маской»
В панели слоёв выбираем с начала «Чёрно-белое», потом «Инвертировать».
Зажимаем кнопку «Ctrl» и выделяем три верхних слоя кликая кнопкой левой мыши по ним, далее кликаем по слоям кнопкой правой мыши и выбираем «Преобразовать в смарт-объект».
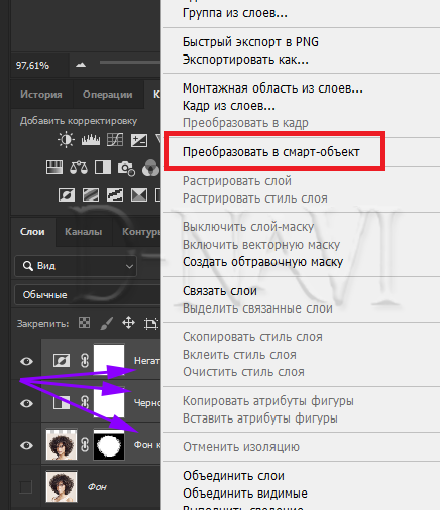
Перетаскиваем нашу фотографию в фотографию с НЕБОМ, с помощью инструмента «Перемещение» зажимая кнопку левой мыши.
Нажимаем на сочетание клавиш «Ctrl+T» (свободное трансформирование), зажимаем клавишу Alt (чтобы не терять пропорции изображения), тянем за уголки увеличивая или уменьшая изображение. Кнопка «Enter» — применить трансформирование.
Выбираем режим наложения «Экран»
Сверху на панели переходим в «Фильтр» — «Размытие» — «Размытие по Гауссу»
Не много размываем 2-4 пикселя
- Кликаем два раза по слою кнопкой левой мыши.
- В параметрах наложения переходим в градиент серого.
- Зажимаем кнопку «Alt» и кликаем по ползунку тем самым разъединяя его на два, осветляем серые тона.
- Делаем тоже самое как под цифрой три, только затемняем серые тона.
Подбираем оттенки и нажимаем «ОК».
- В панели слоёв нажимаем на маску.
- Ставим чёрный цвет и мягкую кисть.
- Непрозначность и степень нажатия кисти подбирайте сами, у меня по сто процентов стоит.
- Проходим кистью по всем участкам, которые считаете не нужными (Шея, клочки волос), придавая фотографии более реалистичный вид.
Можно размыть ещё раз по Гауссу, всё зависит от полученного результата.
- Копируем слой сочетанием клавиш Ctrl+J
- Кликаем два раза кнопкой левой мыши по «Размытию по Гауссу».
- Подбираем радиус размытия.
- И уменьшаем непрозрачность слоя до 30-50 %