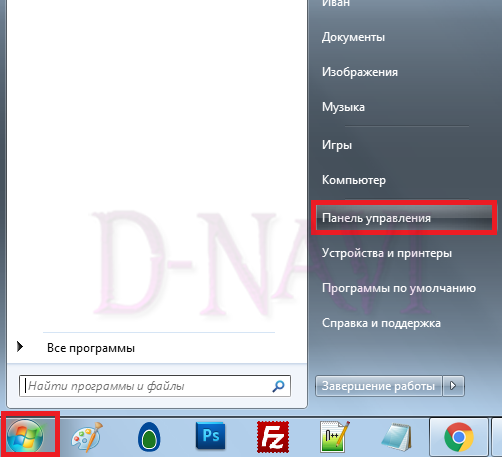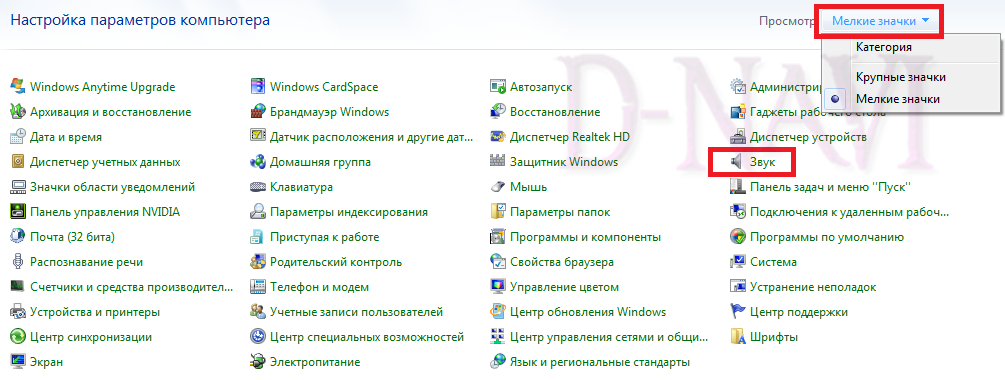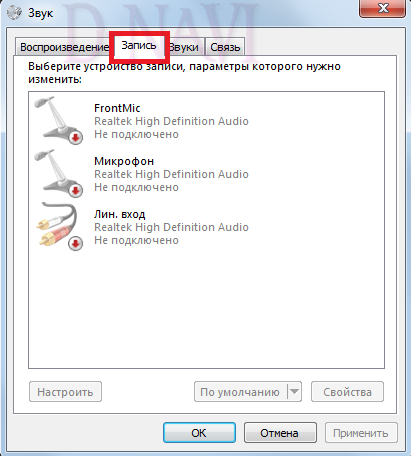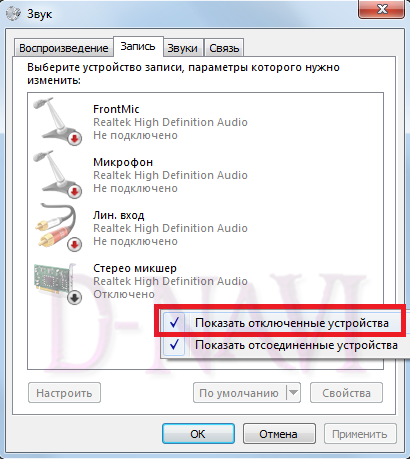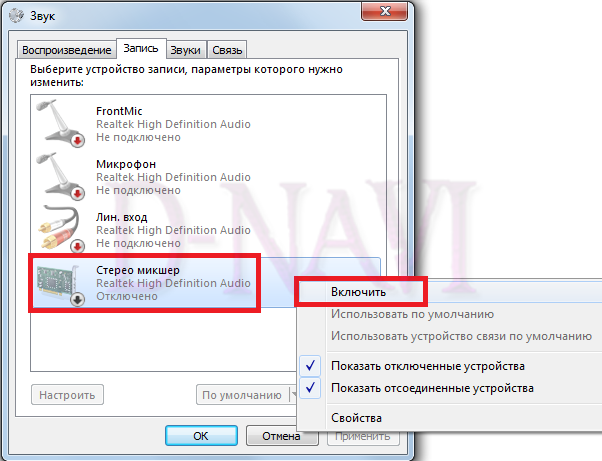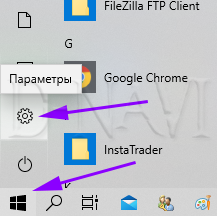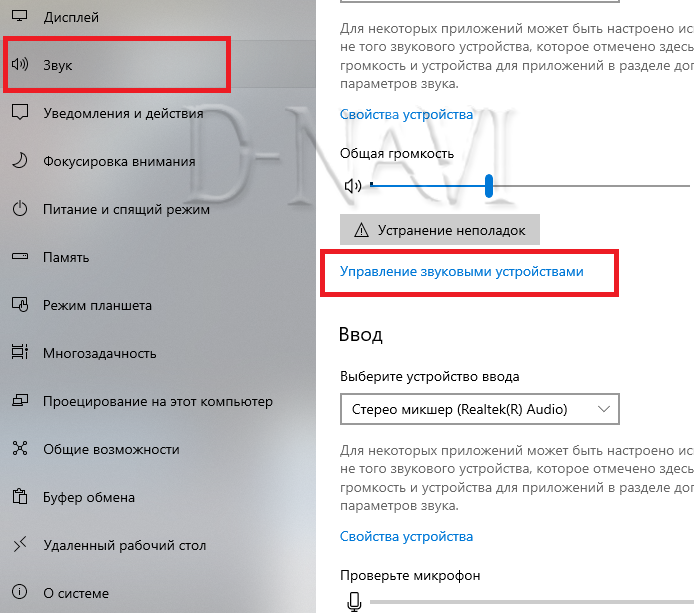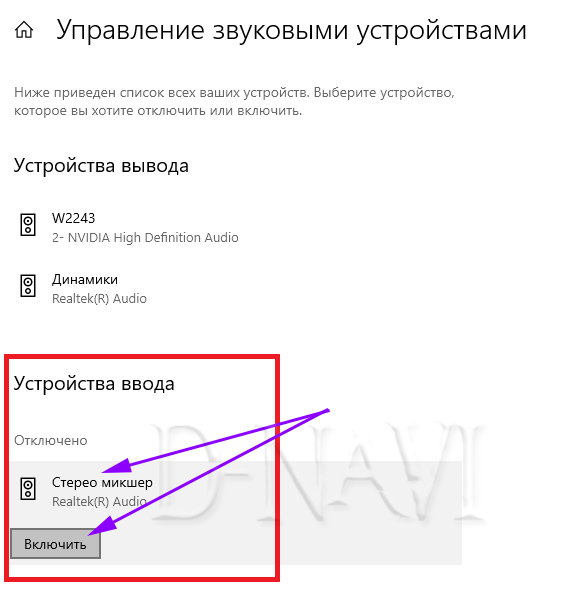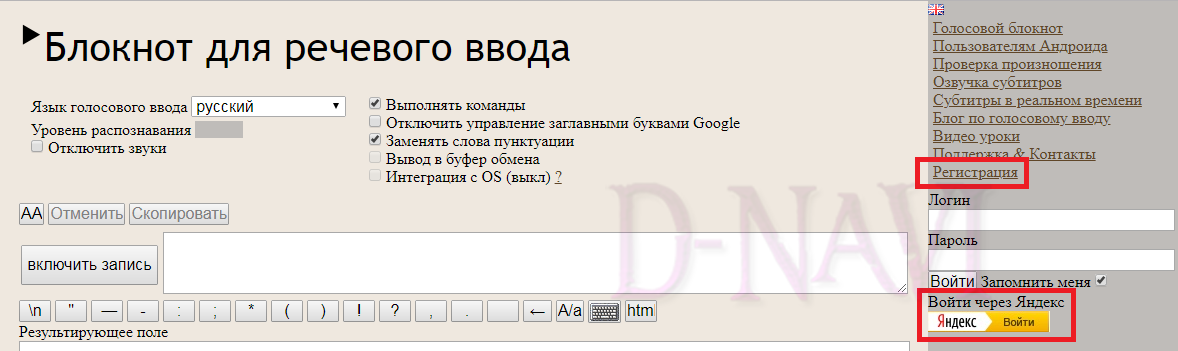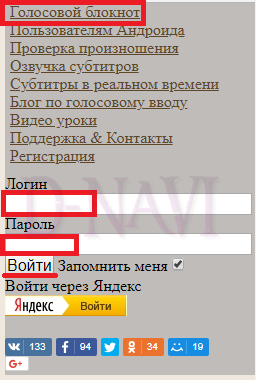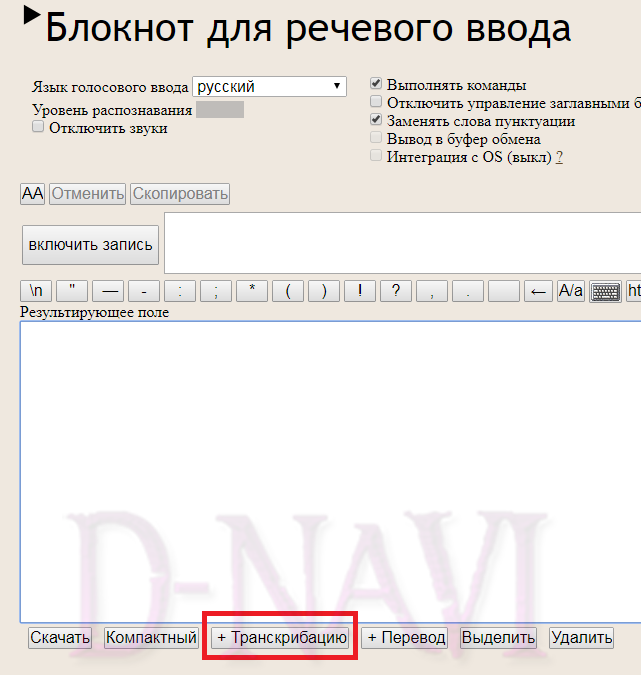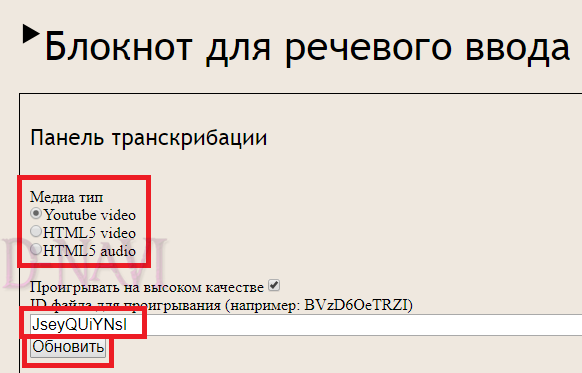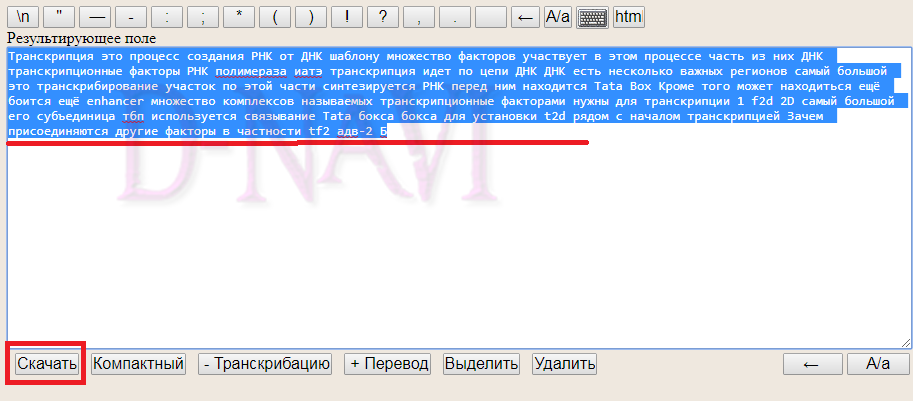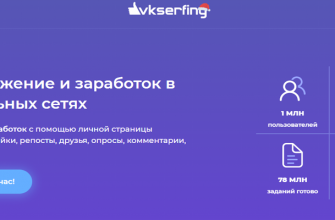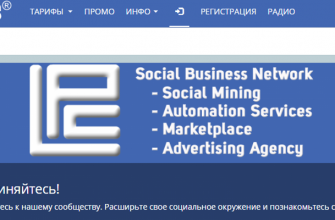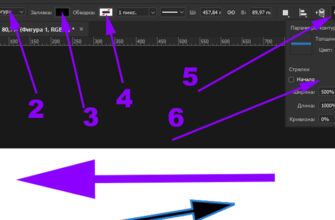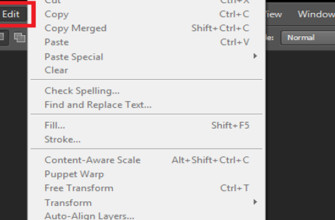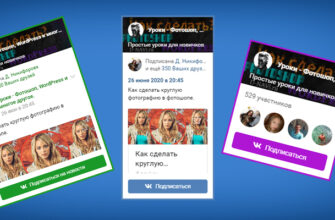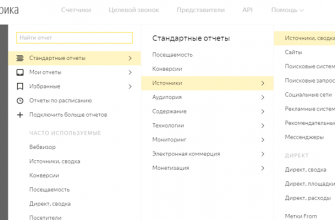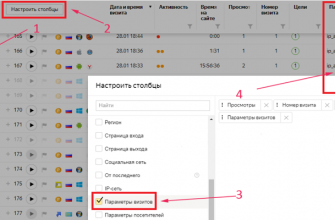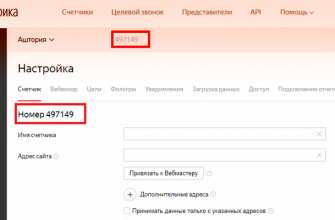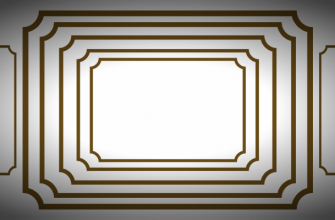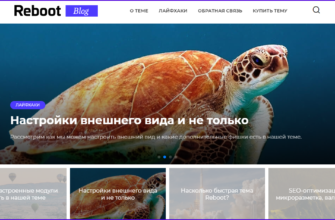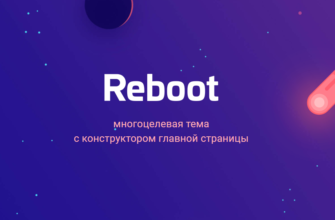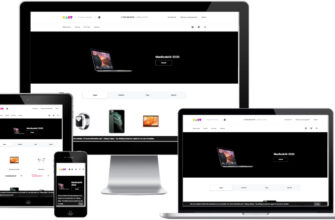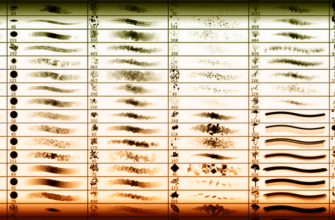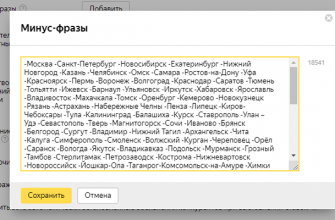Перевод аудио и видео в текст без микрофона онлайн
На операционных системах Windows 7 и Windows 10
На других я не пробовал
Пошаговая инструкция в картинках
Для того что бы транскрибировать аудио или видео в текст онлайн вам понадобиться сервис Speechpad, но об этом позже. Сначала нам нужно настроить «Звук» на операционной системе Windows 7 или Windows 10, смотря какая у вас стоит.
Перевод аудио и видео в текст без микрофона онлайн на Windows 7, настройка «Стерео микшер»
Заходи в «Пуск», переходим в «Панель управления»
Выбираем мелкие значки, находим звук
Далее переходим во вкладку«Запись».
В пустом поле кликаем правой кнопкой мыши, ставим галочку напротив «показывать отключенные устройства».
У нас появляется «стерео микшер», кликаем по нему так же правой кнопкой мышь. Нажимаем включить.
Далее подтверждаем «Ок»
На этом наши настройки звука в Windows 7 готовы.
Переходим по ссылке в голосовой блокнот — Speechpad.ru
Перевод аудио и видео в текст без микрофона онлайн на Windows 10, настройка «Стерео микшер»
Заходи в «Пуск», переходим в «Параметры»
Далее в «Систему»
Выбираем «Звук», находим «Управление звуковыми устройствами»
Нажимаем на «Стерео микшер» — «Включить»
Настройки мы сделали, Переходим по ссылке в голосовой блокнот — Speechpad.ru
Регистрация в «Речевом Блокноте»
Сервис работает в браузере Goole chrome
Регистрируемся или входим через Яндекс аккаунт.
Читаем, Заполняем все поля, вам на почту придёт логин и пароль.
Вводим свои данные, переходим в голосовой блокнот
Нажимаем на транскрибацию.
Выбираем что будем транскрибировать, например видео с Ютуба. (Кстати, почему-то не всё видео можно транскрибировать с Ютуба, ответа я не знаю, а видео и аудио только в формате HTML5, так что лучше скачать видео с Ютуба, а потом конвертировать его в HTML5 и потом уже загружать в Речевой блокнот).
Для этого выбираете видео на ютубе, которое хотите транскрибировать в текст.
Копируете только последний кусок до знака =
Вставляете его и нажимаете» обновить».
Далее, настраиваем.
Главное, чтобы стояла галочка напротив «Запускать синхронно с записью»
и
«Язык голосового ввода» выбираете какой вам нужен. Остальное можно не менять.
Нажимаете «включить запись»
Так как записи бывают не качественные и голос неразборчивый, качество перевода оставляет желать лучшего, для этого можно поиграться с настройками.
Можете сделать две записи с разными настройками (они получаются довольно разные), а потом уже из них собираю оригинал. Хотя это просто трата времени.
Нажимаете скачать или выделяете, нажимаете Ctrl+C (копировать), и Ctrl+V (вставить) в ваш текстовый редактор. (Например в «Microsoft Word»)
Подробные настойки можете найти на ютубе, хотя и они не дадут результата которого и я ждал.